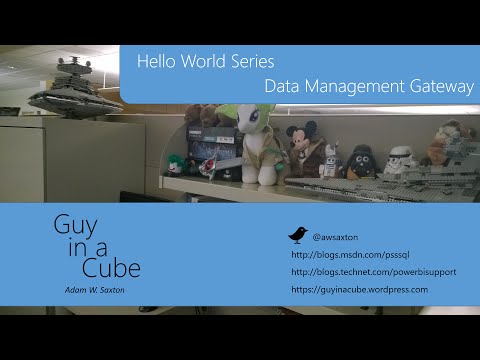NOTE: Information in this post is valid as of 12/17/2014 and is subject to change in the future.
The Data Management Gateway is needed to connect your on premise servers with Power BI in the cloud. If you want to refresh your data in the cloud with data that is on premise, you will need to have the Data Management Gateway configured and available for your tenant.
Go to the Power BI Admin Center
To setup your gateway, you will need to access the Power BI Admin Center. In order to do that you’ll need to be setup in the Power BI Admin Role. You may see an Admin drop down on the O365 Bar which will have Power BI in it. If you don’t, that means you aren’t a Global Admin. You still have some options to get to the Power BI Admin Center.
If you are at Power BI Sites, you can click on the COG in the O365 Bar and click on Power BI Admin Center.
Or, you can just browse to https://admin.powerbi.com.
Create the Gateway
In the Power BI Admin Center, go to the Gateways section and click on the + symbol to add a new gateway.
This will walk you through a 3 step process to get the Gateway up and running. The first part is to name your Gateway and provide a description. You can leave the Administrative group and the Enable cloud credential checkbox on their default settings. Then hit next.
Next you can define the instance of the Gateway. Having multiple instances of the gateway provides for redundancy. We can just go with the default one and click create. This will create the definition of the Gateway within the Power BI Service.
We then need to install the Data Management Gateway client on the server that is hosting the data source. Also, make note of the gateway key, as we will need to enter that into the client to complete registration.
You can either download the Data Management Client by clicking on the download button, or just get it from the Microsoft Download site here.
Setup the Data Management Gateway Client
After you download and run the Client Setup EXE, you will go through the wizard to set it up.
Clicking Finish will close the setup wizard and launch the Data Management Gateway Configuration Manager.
Configure the Data Management Gateway Client
After we get the Gateway setup, we will need to configure it. Remember that Gateway Key we got from the web site? We’ll need that here. You’ll want to copy the Gateway key into the dialog and click register.
You’ll then need to configure the certificate to be used to encrypt the credentials that you will supply for the Data Source. In a production environment, you’ll want to use a real certificate, but for the purpose of this walkthrough, you can just select Use service generated certificate (self-signed cert). Then click next.
You’ll then need to provide a password for that certificate. Then click next.
It will then prompt you to save the PFX package for the self-signed certificate. Be sure to put that into a location you will remember for safe keeping. Then that will bring us to the endpoint access configuration. Here we can choose to use HTTP or HTTPS (SSL) for OData access. For data sources that you define that will use this gateway, you can expose them as OData feeds. This selection is about how that data will be exposed. Again, in a production environment, you should use HTTPS. However for our purposes, go ahead and choose HTTP. Then click next.
You have successfully create a Gateway. Now you can go back to the Power BI Admin Center and create a data source that will use this gateway to access a server on the machine you installed the Gateway on. Click the Finish button.
You should then be presented with a status screen within the Configuration Manager. From here you can change the Gateway key, or stop/start the Gateway Windows Service. You can also review the settings for the endpoint.
If we go back to the Power BI Admin Center, we can also see the Gateway listed and its status.
Diagnostics
If you encounter an issue, there are two spots you can have a look at to gain more information. This would be the System Health within Power BI Admin and the Event Logs.
System Health
The System Health area is the first option within the Power BI Admin Center. This will display information related to the Gateway or Data Sources that you have configured. If an error has occurred, you should check here first.
Event Logs
The Event Log for the Data Management Gateway is located under the Applications and Services Logs section. Expand that and you will see the Data Management Gateway Event Log. This will show any events from the Gateway component that you installed. This includes information and error messages. This is another area that can provide insights.
Additional Resources
Introduction to Data Management Gateway
An Inside look at Microsoft Data Management Gateway
Create a Data Management Gateway
Update a Data Management Gateway
Business Continuity for a Data Management Gateway
Adam W. Saxton | Microsoft SQL Server Escalation Serviceshttps://twitter.com/awsaxton