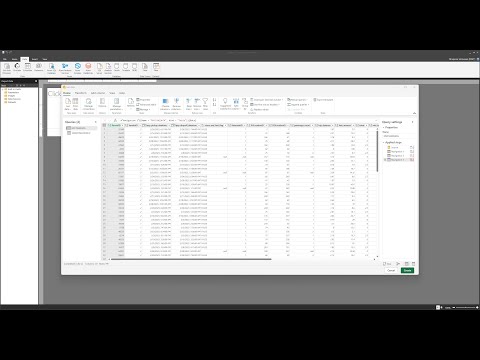We are pleased to announce the ability to use the Get Data experience and connect to 100+ data sources such as Snowflake, Databricks and AWS Redshift from Power BI Report Builder. You can transform the data and select the M-Query to be used for the paginated report. All you need is the latest version of Power BI Report Builder Install Power BI Report Builder from the Microsoft Download Center.
For this blog, we are creating an NYC Taxi Report paginated report with data in a Snowflake backend. To do this, launch Power BI Report Builder and navigate to the “Data” tab.

Select “Get Data” from the toolbar.

This will launch the “Get Data” experience.

You can search for the data source that you want to connect to or “View more”.

For this blog, I selected a Snowflake data source. Enter the server, warehouse and, credentials. You can use organizational accounts as well. Have questions? Learn more about the Power query online experience. You can either “Create a new connection” or use a shareable cloud connection. Learn more about shareable cloud connections.

Choose data and select the table(s) that you want for your M-query. Select the “Transform data” button.

Once you “Transform data”, the power query editor window will open.

You can perform power query operations such as transforming and combining the data. The M query can also be modified in the editor. Learn more about Power Query. Select the “Create” button once you have the Query that you want as the dataset in Power BI Report Builder.

You will see a success message, the dataset and, data source in Power BI Report Builder. 
Create the paginated report of your choice with the data from the data source supported via the Get Data experience.

Once you create the report, you can Publish the report to the Power BI service. Learn more about publishing a paginated report to the Power BI service.
You can share this report with others as well from the Power BI service.
Prefer watching a video?
Want to edit the dataset? You can right click on the dataset name and “Edit Mashup..”

This will open the Get Data experience. Make updates that you want and select “Create”. The dataset will be edited based on the changes that you make.
All functionality such as parameters and filters work like they do for any other data source in Power BI Report Builder.
A few notes…
This feature is currently not available to Sovereign clouds and will be available when generally available.
With this version, we have limitations. The main ones are listed below. Learn more about current limitations and considerations.
- When there a multiple mashup queries in the editor, the last one is used for the dataset creation. You can add additional datasets from the same data source by going through the Get Data experience a second time and moving the intended M-query to the end of the “Queries” list.
- Parameters must be manually mapped by name between the mashup and the dataset.
- We currently do not support gateway connections.
Next Steps
- Learn more about connecting to new data sources from Power BI Report Builder
- Give us feedback at ideas.fabric.microsoft.com. Please add “Power BI Report Builder” or “paginated” to the title and give us enough information to make improvements to meet your requirements.