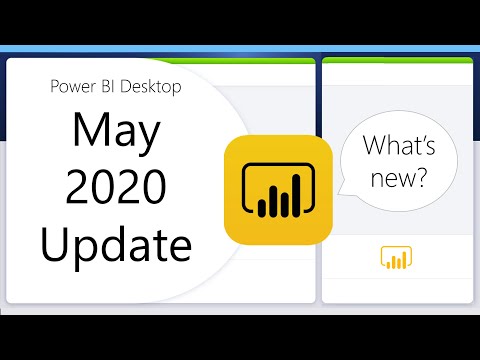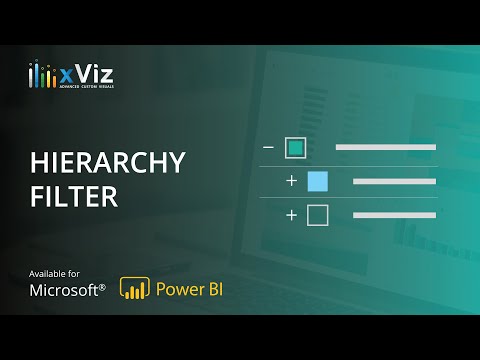We have lots of great updates this release! We’re super excited to announce this month that both the decomposition tree and drill through button actions are now generally available. On top of this, we have several new features and updates that will really enrich your reporting: curate featured tables for Excel, new Apply button for the filter pane to apply all changes at once, enhancements to change detection and page navigation action, support for images in buttons, and more!
Check out the full blog to learn more about all the updates and enhancements.
Here’s the complete list of May updates:
- Curate featured tables for Excel (preview)
- Apply all filters (preview)
- Buttons now support fill images
- Drop shadow support for visuals
- Filter pane migration
- Packed bubble chart by xViz
- Updates to hierarchy filter by xViz
- Power Apps visual is now compatible with all languages supported in Power BI
- Direct Query on Dataflows
- Web by example now automatically suggests tables by default
- Enhancements to Query Diagnostics: Privacy Level partitions
- Witivio connector
- Linkar connector
- Webtrends connector
- Planview ProjectPlace connector
- Shortcuts Business Insights connector
- Vessel Insights connector
- Zoho Creator connector
Check out the following video for demos of the highlights:
Reporting
Curate featured tables for Excel (preview)
In this month’s release of Power BI Desktop, you can now curate featured tables to be referenced in Excel (Insider build). This can help you easily enrich your Excel sheets with authoritative enterprise data.
In Excel’s data types gallery, you will be able to find data from featured tables in Power BI datasets; for example, you can feature data on Customers, Product, and Suppliers:

Additionally, by using Power BI’s certified and promoted datasets capabilities, you can enable members of your organization to find and use relevant and refreshable data to ultimately make better decisions. In the example below, the Let’s Stop N Shop cell is linked to curated, organizational data from Power BI, so you can find the contact information for the owner of the store right within your spreadsheet:

To curate a featured table in Power BI Desktop, you will need to first turn on the preview switch by going to File > Options and Settings > Options > Preview features and selecting Featured tables:

In the model view of Desktop, you can then pick the table that you want to be a featured table to use in other products like Excel.
You can do so by selecting the table and setting the Is Featured table toggle to Yes:

You will then need to use the Set up this featured table dialog to provide the required fields in the table.

A featured table must have a description, a row label, and a key column.
- The Row label field value is used in Excel so users can easily identify the row. It appears as the cell value for a linked cell, in the data selector pane, and in the information card.
- The Key column field value provides the unique id for the row. This enables Excel to link a cell to a specific row in the table.
For the last step you will need to publish the dataset to the Power BI Service. After you publish or import the dataset to the Service, the featured table is displayed in Excel’s data types gallery.
Excel caches the list of data types, so you’ll need to restart Excel to see newly published featured tables. Note that some datasets are not supported in the preview, featured tables defined in those datasets won’t appear in Excel.
If you’re a Power BI admin, you can control who in the organization can use Featured tables in the Excel data types gallery. In your tenant settings, you can find the control to Allow connections to featured tables:

Note that if the Export data tenant setting is set to Disabled, connections to featured tables are also disabled.

Apply all filters (preview)
We’re excited to announce a new feature that will help optimize the filter pane for query reduction by applying all filters changes at once. Previously, you had two options for filter queries: apply basic filters instantly (the default option) or add an apply button to each basic filter. The first option to apply the basic filter instantly, was ideal for those who prefer instant interactivity over query reduction. Then, the second option, add an apply button to each filter card, optimized for query reduction instead; however, it required an additional click every time you needed to apply a filter.
Now, we’re adding a new option for you to add a single apply button to the filter pane, essentially, allowing you and your end-users to apply all filter modifications at once. This capability will be useful if you want to defer when to apply filter changes, so you only have to wait once after you are ready to apply any filter changes to the report or visuals.

Note that you can set this this feature at a report-level; however, the feature will be off by default.
You can turn on this new option in Power BI Desktop by going to File > Options and settings > Options > Query reduction > Filters and selecting the option to Add a single Apply button to the filter pane to apply changes at once (preview).

Currently, the formatting options for the “Apply” text for the button are controlled by the following settings in the Filter pane section of the Format pane:
- Font and icon color (controls text color)
- Header text size (controls text size)
- Font family (controls font)

Stay tuned as we plan on adding more formatting options for this new Apply button in an upcoming release. As always, we encourage you to try this preview feature and share your feedback.
Before we jump to the next feature, we also want to recognize and thank Parker Robinson for working on this feature in the summer as an intern and more recently as a new, full-time hire.

Enhancements to change detection (preview)
In our previous monthly release, we announced the capability to have page refresh for DirectQuery sources based on a detected change instead of a fixed refresh interval. This month, we are adding the ability to improve and optimize the performance of your change detection measure through:
- Change detection simulation in Desktop
- Change detection queries in Performance Analyzer
Change detection simulation in Desktop
Like automatic page refresh, you can now preview the behavior of your change detection measure in Power BI Desktop. Previously, you had to do this in the service. To access this simulation just define your change detection measure and turn on page refresh with the “Change detection” option turned on and you will be able to preview how the visuals in your report page refresh based on changes detected by the measure. This will help you confirm that your change detection measure is behaving the way it’s supposed to and to troubleshoot any issues you might have with this new capability.

It’s important to highlight that to make change detection work on the Service these restrictions will apply:
- This is a Premium only feature so you need to publish the report to a Premium workspace to enable it
- We will respect the settings and minimums defined by the capacity admin, so if the feature is off, it won’t work. Also, if the frequency you set up is lower than the minimum set up by the admin, we will respect the capacity limits.
Change detection queries in Performance Analyzer
The performance analyzer has been helping authors to improve their reports since May 2019. We are happy to introduce the capability to analyze queries beyond visuals with change detection being the first of this type. To see how your change detection measure is performing you need to open the performance analyzer through the View tab in the ribbon, click on start recording, and turn on change detection in the page refresh section in the page formatting pane. Once you do, you will see the analyzer populate with information of all actions, including each run of the change detection measure. You will also notice that this measure has its own section including time spent in the DAX query, the Direct query, and other tasks.

To use these new capabilities you need to enable the automatic page refresh preview:

And as always, if you have any feedback about automatic page refresh and change detection, we would love to hear from you.
Drill through button action is now generally available
This past March we released a preview of a new action type for buttons: drill through. As a recap, the new action type allowed you to contextually navigate to a drill through page.

We got a lot of valuable feedback from you all from the preview period, and now this month we are happy to announce that this new action type is now generally available.
As part of this release, we’ve now added the ability to:
- Conditionally set the drill through destination for the button
- Conditionally format the tooltips for the enabled and disabled button state
- Individually customize the formatting for the disabled state of the button
Conditionally set the drill through destination
You can now use conditional formatting to set the drill through destination based on the output of a measure.
There are some scenarios where you might want the button’s drill through destination to be conditional:
- You only want to enable drill through to a page once a specific condition has been met, else the button is disabled.
For example, you want the user to select a single product and a single store before they can drill through to the Market details page, else the button is disabled.
- You want the button to support multiple drill through destinations based on the user’s selection(s).
For example, if you have multiple destinations (Market details and Store details) that the user can drill through to, you can have the user select which destination they want to drill through to before the button becomes enabled for that drill through destination.
- You may also have interesting use cases for a hybrid scenario to support both multiple drill through destinations and specific conditions where you want the button to be disabled.
For the first use case where you want to keep the button disabled for additional conditions, you simply need to create a DAX measure that will output an empty string (“”) unless the condition has been met, then it should output the name of the drill through destination page.
Here’s an example DAX measure that requires a Store to be selected before the user can drill through on a Product to Store details page:
Destination logic = If(SELECTEDVALUE(Store[Store], “”)==””, “”, “Store details”)
Once you have the measure created you can click the conditional formatting (fx) button:

For the last step you just need to select the DAX measure you created as the field value for the destination:

Now, you will see the button is disabled even when single product is selected because the measure requires a single store to also be selected:

For the other common use case where you want to support multiple destinations, you can start by creating a single-column table that has the names of the drill through destinations:

Note that we use exact string match to set the drill through destination, so you will want to double check that the entered values exactly align with your drill through page names.
Once this is created, you can add it on the page as a single-select slicer:

If you need more vertical real estate, you can convert the slicer from vertical to horizontal orientation:

Then for the destination input for the drill through action, you will need to click the conditional formatting (fx) button:

For the last part, you will then select the name of the column you created:

Then you will see that drill through button will only be enabled when a product and destination has been selected:

Alternatively, if you are interested in a hybrid of the two scenarios, you could create and reference a DAX measure if you want to add additional logic for the destination selection.
Here’s an example DAX measure that requires a Store to be selected before the user can drill through on a Product to any of drill through pages:
Destination logic = If(SELECTEDVALUE(Store[Store], “”)==””, “”, SELECTEDVALUE(‘Table'[Select a destination]))
And then you would need to select the DAX measure you created as the field value for the destination.
So in this example, the user would need to select a Product, Store, and destination page before the drill through button is enabled:

Conditionally format disabled and enabled state tooltips
Another improvement we added is the ability to conditionally format the tooltip for the drill through button when it is enabled or disabled. This can be particularly useful if you have used conditional formatting to dynamically set the drill through destination and you want the tooltip for the button state to be more informative based on your end user’s selection. Here are some examples:
- You can set the disabled state tooltip to be prescriptive on a case-by-case basis using a custom measure. For example, if you want the user to select a single product and a single store before they can drill through to the Market Analysis page, you can create a measure with the following logic:
- If neither a single product nor store is selected, the measure can return “Select a single product and Ctrl + click to also select single store”
- If a single product has been selected but a single store has not been selected, the measure can return “Ctrl + click to also select a single store”
- Similarly, you can set the enable state tooltip to be specific the user’s selection. For example, if you want the user to know which product and store the drill through page will be filtered to, you can create a measure that will return:
- “Click to drill through to [drill through page name] to see more details on sales for [product name] at [store name] stores.”

Customize formatting for the disabled state
Previously, the disabled state look and feel could only be controlled through the report’s theme. Now, we’re adding a lot of new formatting options for the disabled state.

These formatting options include:
- Button text controls: text, color, padding, alignment, size, and font family

- Button fill controls: color, transparency, and *NEW* fill image (more on this in the next section)

- Icon controls: shape, padding, alignment, line color, transparency, and weight

- Outline controls: color, transparency, weight, round edges

Enhancements to page navigation action
In March, we release a built-in button action for page navigation, which allowed you to quickly create entire navigation experiences without having to use a single bookmark. Now this month, we have a couple of enhancements to the feature:
- Conditionally set the navigation destination
- Support for shapes and images
Conditionally set the navigation destination
You can now use conditional formatting to set the navigation destination based on the output of a measure.
This can be useful if you want to save on real estate by having a single button to navigate to different pages based on the user’s selection.

In order to create the example shown above, you can start by creating a single-column table that has the names of the navigation destinations:

Note that we use exact string match to set the navigation destination, so you will want to double check that the entered values exactly align with your page names.
Once this is created, you can add it on the page as a single-select slicer:

Then you will create a page navigation button and select the conditional formatting option for the destination:

For the last part, you will then select the name of the column you created:

Then you’ll see that based on the user’s selection the button can navigate to different pages.

Support for shapes and images
Page navigation action is now supported for shapes and images, not just buttons. Here’s an example using one of the built-in shapes:

Here’s an example using an image:

Buttons now support fill images
We are happy to announce that all buttons now support fill images. This can be super useful because you can now highly customize the look and feel of your button using fill images while also taking advantage of the built-in button states: default, on hover, on press, and disabled (for drill through).


Drop shadow support for visuals
This month, we’re adding a new formatting feature to all visuals: drop shadows. Toggling this option on in the formatting pane will display a shadow behind the border of your visual.

In the Shadow tab, you can customize the look and feel of each shadow. You can choose between a number of presets, or adjust individual properties of the drop shadow with the Custom setting.
Shadow controls whether the shadow appears in or outside of the visual border.

If you are using Custom setting, you will see several additional options:
- The Size controls the radius or thickness of the shadow.
- Blur controls how gradually the shadow will fade into the background. Keep in mind that this blur extends beyond the range set by Size.
- Angle controls where the shadow will show up.
The shadow will move clockwise. In other words, 0 degrees is horizontal and to the right; 90 degrees is vertically down.
- Distance controls the shadow’s offset from the center of the visual.
- Transparency controls the transparency of the shadow.

Before we go to the next feature we want to thank and recognize a contributor, Daniele Perilli, for delivering this great, new feature!

Filter pane migration
This month, we’ve officially moved over to the modern filter experience, meaning any reports with the old filter pane have been automatically migrated to the new experience.

Be sure to take advantage of all the new capabilities in the modern experience, including:
- Quick filter view

- Lock or hide filters

- Sort the filters (custom or alphabetical sort)


- Rename filters

- Theme and formatting options

- Capture filter pane state in a bookmark

- Show/Hide the filter pane for end-user

- Show/Hide the filter pane while editing

- Allow/Restrict changes to filter type

- Search for filters

To learn more about these capabilities, check out our documentation.
Analytics
Decomposition tree is now generally available
We are very excited to announce the general availability of the decomposition tree. As part of this release, there are several exciting updates to the visual:
- Conditional formatting: the decomposition tree now supports conditional formatting by a second measure

- Drill through support: you can drill through on any node of the tree
- Sort capabilities: you can sort the tree alphabetically or by the measure
- Responsive design: the design of the tree has been improved to fit better into more compact spaces and on mobile. When you resize the tree, the layout changes to better fill the available space

- Cross-highlight support: the tree can now be cross-highlighted as well as cross-filtered
- Accessibility: screen reader, keyboard navigation and high contrast mode are now supported for the decomposition tree
- Improved behavior for filtering out of the visual: selecting any node in the tree will now always results in a cross-filtering action (instead of collapsing the tree)

- Improved scrolling behavior: when a user scrolls down a level in the tree, the path they selected will be retained (instead of automatically collapsed)
- Right click menu options: you now have the ability to include and exclude datapoints as well as show as table
- Pinning visual to the dashboard: you can now pin a decomposition tree to your dashboard (without AI splits)
We want to thank you for all the feedback that helped us improve and we hope you enjoy all the enhancements to this AI visual.
Visualizations
Packed bubble chart by xViz
Packed bubble chart by xViz is similar to a bubble chart except that the bubbles are tightly packed rather than spread over a grid of X and Y-axis.
A single category and value field is all that is required to create the visual. The Category field defines the individual bubbles and value represent the bubble size. You can enable interaction features like drill down, grouping or clustering by adding additional category fields. Additionally, you can use conditional formatting to highlight the bubbles based on different business rules.
Listed below are some of the frequently requested features from the Power BI community that are available with this new packed bubble chart:
- Bubble clustering and grouping capability based on assigned legend field
- Data label customization: choose from different data label formats to display combinations of category, value, and percent of total
- Word wrap and responsive text: enables easier readability of data labels
- Advanced conditional formatting: visually highlights outliers based on different rules
- Bubble size customization: define the minimum or maximum bubble size
- Drill down support
- Number formatting: enables customization of values based on various business scenarios
- Summary table: tabular view of data

Download this new visual from AppSource.
Updates to hierarchy filter by xViz
xViz has released a new version (1.1.3) of the hierarchy filter that has been re-engineered to support a galore of new features with a modern interface and wide range of enterprise hierarchy filter scenarios. The hierarchical navigation along with conditionally formatted value field makes it very intuitive to understand the importance and performance of each node.
The xViz hierarchy filter caters to some of the most requested features by enterprises like search, unbalanced hierarchy support (hide blanks), formatting and interaction capability along with other additional features listed below:
- Ability to add value (measure) along with category
- Support for measure filter
- Conditional formatting: alert induced selection (text and background)
- Search capability
- Support for unbalanced hierarchies: hide blank categories and values
- Single child display: customize tree structure with single child nodes
- Context menu for runtime capabilities like expand/collapse all nodes, enable/disable different conditional formatting rules, and rearrange nodes on the fly
- Node level formatting: top node, parent and child
- Interaction customization: on hover and on node selection
- Display mode: list and dropdown
- Single and multi-select options
- Display child count
- Hierarchy icon customization: arrow, plus/minus
- Default expand to a particular level
- Appearance tab: customize filter look and feel
- Column header for category and value

Download the latest version of this visual from AppSource.
Power Apps visual is now compatible with all languages supported in Power BI
We are excited to announce that to Power Apps visual is now compatible with all languages supported in Power BI!
Check out our documentation for a full list of supported languages.
Modeling
List separator and decimal symbol will now default to the standard DAX separators
DAX authoring will now default to using the standard DAX characters of comma as the list separator and period as the decimal symbol. Before this change, Power BI required you to type the list separator and decimal symbols defined by your machine’s Region settings.
Behind the scenes Power BI would convert your localized DAX to the standard separators required by the AS engine before saving. At times, this led to some confusion and made it hard for customers in different regions to easily share DAX snippets. So as an improvement, we now default to the standard DAX separators. If you want to default back to the list separator and decimal symbols defined by your machine’s Region settings, you can find this DAX separators option under Options and settings > Options > Global > Regional settings:

Before continuing to the next section, we want to thank Marco Russo, a Power BI contributor for the work he did on this feature!

Data preparation
Direct Query on Dataflows
We are excited to announced that you can now connect to dataflows in Direct Query (DQ) mode. In order to get started, you will need to have the dataflow configured on a premium workspace and you will need to ensure the enhanced compute property on the capacity is enabled. With these two conditions met, when connecting to a dataflow inside Power BI Desktop, you will now be prompted if you wish to use import or Direct Query mode.
In order to enable Direct Query, be sure to check out our documentation.
Note – this feature is incompatible with the enhanced metadata preview. Please turn this preview off in order to use Dataflows with Direct Query.
Web by example now automatically suggests tables by default
Web by example now provides automatic recognition of tables by default. Previously, this option was off by default, but it is now readily available from the Navigator dialog.

Automatically recognized tables via Web by example will save you time; instead of needing to go through the Extract tables using examples experience, users can pick from the automatically recognized tables on a given webpage. However, users can also continue to go into the Extract tables using examples experience to select different data as needed.
Enhancements to Query Diagnostics: Privacy Level partitions
This month we are adding Privacy Level partitions to Power BI. These are the logical partitions used to isolate data for privacy when running queries.
You can find the option to turn on or off Data privacy partitions in the Diagnostics menu for Power BI. These query diagnostics reuse the ‘Id’ concept from previous diagnostics, with a number of new columns.
- Id: Same as the id for the other query diagnostics results. The integer part represents a single activity id, while the fractional part represents a single evaluation.
- Partition Key: corresponds to the Query/Step that is used as a firewall partition.
- Firewall Group: categorization that explains why this partition has to be evaluated separately, includes details on the privacy level of the partition.
- Accessed Resources: list of resource paths of all the resources accessed by this partition, generally uniquely identifying a data source.
- Partition Inputs: List of partition keys upon which the current partition depends. (this could be used to build a graph)
- Expression: The expression that gets evaluated on top of the partition’s query/step. In several cases it coincides with the query/step.
- Start Time: Time when evaluation started for this partition.
- End Time: Time when evaluation ended for this partition.
- Duration: End Time – Start Time
- Exclusive Duration: If partitions are assumed to execute in a single thread, exclusive duration is the “real” duration that can be attributed to this partition.
- Exclusive duration %: Exclusive duration as a percentage.
- Diagnostics: This column only appears when the query diagnostics “Aggregated” or “Detailed” is also captured, allowing the user to correspond between the two diagnostics outputs.
Data connectivity
Witivio connector
Witivio is an enterprise chatbot platform for employees with a deep integration in Microsoft 365 and the Power Platform. Without code, users can design and monitor chatbots for HR, IT HelpDesk and change management. With the Witivio Power BI connector, chatbot admins can track the usage and the performance of their chatbots to build advanced analytics.
You can find this connector in the Online services section of the Get data dialog.
Linkar connector
Linkar is a suite of components that facilitates efficient connectivity to MultiValue Databases. Linkar SERVER works with almost all MultiValue Database platforms centralizing connections and optimizing DBMS license usage. Client apps use Linkar CLIENT libraries to interact with the database through Linkar SERVER, with bindings for popular languages. Linkar Power BI connector allows easy integration with MultiValue Databases through the Linkar platform.
You can find this connector in the Database section of the Get data dialog.
Webtrends connector
Webtrends Analytics is a Microsoft-preferred solution built from the ground up for the nuances of measuring performance of your website or SharePoint environments. The Webtrends Analytics Power BI data connector allows you to import your data into Power BI via our Data Extraction API (REST) with point and click ease. All reports on an individual profile are now available at once; no more limited report lists. The date range options have been expanded to allow standard report periods as well as custom date ranges. A customer account with Webtrends is required to use the connector.
You can find this connector in the Online services section of the Get data dialog.
Planview ProjectPlace connector
Get work done across projects and teams. Projectplace lets you plan, collaborate and track progress of all projects and assignments in an easy and user-friendly way.
This connector is supported by Planview as the preferred method of reporting on ProjectPlace moving forward. Existing users of the ProjectPlace connector should consider rebuilding their reports on this new, Planview maintained, certified connector.
You can find this connector in the Other section of the Get data dialog.
Shortcuts Business Insights connector
The Shortcuts Business Insights connector enables you to consume, read and analyze your data collected via your Shortcuts point of sale product of choice. Gaining access to this data will enable you to realize valuable business insights from your appointment, transactional, client, employee, product, and service data. These insights will allow you to better serve your customers and anticipate their needs, while growing your business to its full potential.
You can find this connector in the Other section of the Get data dialog.
Vessel Insights connector
Vessel Insight is a vessel to shore data infrastructure delivered as a service. The service enables shipowners, operators, and charterers to capture data from onboard systems such as propulsion, navigation, cargo, VDR as well alarm and engine management systems. Vessel Insight aggregates and contextualizes the data before transferring it to the cloud using the KONGSBERG Global Secure Network. The Vessel Insight Power BI connector makes it easy to integrate and combine vessel data with existing systems and streamline reporting and decision making.
You can find this connector in the Other section of the Get data dialog.
Zoho Creator connector
Zoho Creator is a low-code cloud software which lets you create custom applications for your business. Zoho Creator can collect data, automate business processes or workflows, analyze the data in reports, and collaborate with your application users. The Zoho Creator connector allows you to analyze data and share insights based off all data in Zoho Creator, aside from the pivot report.
You can find this connector in the Online services section of the Get data dialog.
Other
Dataset impact analysis
As a dataset owner, you want to understand how your dataset is being used within the workspace and in other workspaces. With the dataset impact analysis, you can judge how careful you need to be when making changes to your dataset. For example, if your dataset is being used in multiple workspaces (that feed multiple apps), with hundreds of end-users consuming its data, then you will want to provide the relevant contacts heads-up notification about changes that may impact their reports so they can take any necessary action.

When you re-publish a dataset from Power BI Desktop to the service, you’ll get a message that summarizes for you the potential impact – how many reports and dashboards are already built on top of this dataset, and in how many workspaces. If you want to see more details, such as usage metrics, and take action, you can click on the View impact link. This will take you to the Power BI service where you will see the full, detailed analysis.
That’s all for this month! Please continue sending us your feedback and don’t forget to vote for other features that you’d like to see in Power BI Desktop. We hope that you enjoy the update!