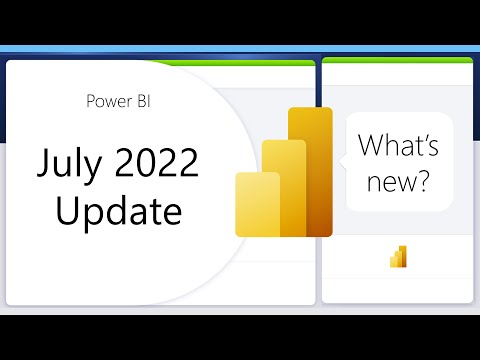RWelcome to the July 2022 update. We are thrilled to announce the Error Bars general availability, Metric visuals and Datamarts updates, query performance and data hub improvements, Data in space augmented reality new mobile feature, accessibility enhancements for embedded reports. There is more to explore, please continue to read on.
- Error Bars

- Filled Map for Azure Maps visual
- Composite models on Power BI Datasets and Analysis Services

- Bold/Italics/Underline for text inside the header tooltip
- Metric visuals updates
- New DAX function: NETWORKDAYS
- Support multi-role RLS in composite model
- Query performance improvement
Data connectivity and preparation
- Connect to Datamarts (Preview)
- Display name support for the Dataverse connector
- BitSight Security Ratings (Connector Update)
- Databricks (Connector Update)
- Eduframe Reporting (New Connector)
- Funnel (Connector Update)
- Introducing Data in Space
- Track metrics with multiple milestones and targets from your mobile app
- Find content that’s relevant to you (Windows app)
- Accessibility enhancements for embedded reports
- Copy visual as an image in embed for your organization scenarios
- New Power BI visuals’ category list in AppSource
- New visuals in AppSource
- Drill Down Timeline PRO by ZoomCharts
- SMART KPI List by Nova Silva
Check out the video below for this month’s summary:
Reporting
Error Bars 
With this release, the error bars feature is now generally available! We’ve also added a variety of new capabilities this month to round out the feature. First, you’ll notice a new option to enable data labels for your error bars! Now, just as with data labels on your values, you can get the actual values of the upper and lower bounds directly on the visual.

You can enable these in the error labels card of the formatting pane, where you can also customize their font styles and color, just as you can with regular data labels. You’ll also see a “match series color” option to allow you to color the error labels with the color of their associated data series.

We’ve also added new type options for your error bars. Now, on top of being able to create error bars based on upper and lower bound options you set, you can base upper and lower bounds on percentage, percentile, and standard deviation options as well. Choosing Percentage will show you upper and lower bounds as calculated from the displayed value of your value field and choosing Percentile or Standard deviation will show you bounds calculated from the aggregated data points at each X-axis value on your chart.

Lastly, we’ve included a new “make symmetrical” option for your “by field” error bars. Make symmetrical allows you to choose just one relative measure for your error bars and will mirror that field in both directions. For cases where your upper and lower bounds are the same, this will help you require one less field to create your error bars.
Filled Map for Azure Maps visual
We’re thrilled to announce that we’ve introduced filled map layers to the Azure Maps visual. Filled maps use colored-in shapes to differentiate data, helping to present variations or patterns across different geographical regions.

To begin using this feature, make sure that the Azure maps preview feature is enabled in the Options menu. Then, make sure you have a set of locations to visualize. These can either be location names to drag into the location field well or latitude and longitudes to drag into their corresponding field wells – just make sure that the locations denote areas with boundaries. This will help the Azure maps visual separate the areas into distinct shapes. Then turn on the Filled map option in the formatting pane, and you’ll see those shapes drawn onto your map.
You can color these shapes in two ways. If you want to differentiate the regions by a categorical field, you can drag that field into the Legend field well and set the colors of each category in the Filled map card in the formatting pane. You can also color these shapes by a measure using conditional formatting instead. While the Legend field well is empty, click the fx button under Filled map colors in the formatting pane. Set the rules for your measure, hit OK, and you’re ready to go.

Filled maps are an effective visualization for numerical data being aggregated at the regional level, as well as for categorical data that varies by region. We hope you find it valuable in analyzing your geospatial data!
Composite models on Power BI Datasets and Analysis Services
This month, we are adding support for Power BI datasets that have Dynamic M Query Parameters defined. Starting today, you can create a composite model on such datasets to enrich or extend them. With Dynamic M Query Parameters, you can let report viewers use filters or slicers to set values for an M query parameter.
Read more about Dynamic M Query Parameters.
Bold/Italics/Underline for text inside the header tooltip
Since introducing the bold/italics/underline formatting options for text, we’ve been making sure these options are truly supported everywhere. This month, we’ve added these formatting options to header tooltip text as well. Please continue to let us know where we may have missed adding these options!
Metric visuals updates
We have a lot of exciting updates to share this month to streamline creation and sharing of metrics:
- Metric visuals
- Move and copy scorecard
- Follow metrics
- Share link to a metric
Please note that we’ll be rolling out these capabilities over the next week.
Metric visuals
Please note that this will be available in the Service in 2 weeks and will be made available in the Desktop next month.
We are thrilled to announce that we are expanding the Scorecard visual we shipped last year to include metric visuals! This provides a huge level of flexibility in integrating metrics into your Power BI reporting solutions. You can now include individual metrics instead of the entire scorecard and create report pages showcasing metrics alongside other visuals, in the context of the rest of the report data.

You can either create a new metric or add a metric from an existing scorecard as a visual in the report.

You can create a metric by either entering values or connecting to data in reports you have access to.

You can view notes, perform check-ins, set up rules on this metric just like on a regular scorecard.
You can also format the metric visual to the look and feel of the rest of the report and it is configurable with options to turn the individual metric elements (such as targets, owner etc.) on/off.
Please note that this will be available in the service next week and will be made available in Desktop next month!
Move/copy scorecard
Many organizations have ‘template’ scorecards that different departments or business groups might want to use as a starting point; Or you might want to develop a ‘test’ scorecard in My workspace to make sure the metrics are working correctly before moving it to the correct workspace when it’s ready to share. You can now do all this using the new move or copy scorecard functionality.

You can move the entire scorecard with all the scorecard features and metadata including the check-ins, status rules as-is to a new workspace. You will be provided with a dropdown of a list of workspaces you have access to pick from.

Copy scorecard has the option to include/exclude check-in history. This makes it easy to reuse the same scorecard for a newer time period (for example, for fiscal year scorecards) so you don’t have to do this all over again.

The copy scorecards capability is also useful in getting started quickly if you want to create a new scorecard by reusing the metric definition from an existing scorecard.
Follow metrics
You can now use the ‘Follow’ functionality to quickly access metrics you’re interested in and stay up to date on the activity on these metrics. You can follow metrics as you’re browsing through different scorecards and later access all your followed metrics in one place.

You can view all the metrics you are following in the Metrics hub under the Following section. Clicking on a metric tile takes you to the scorecard containing the metric. This makes it easy to get a quick overview of the metrics you care about without having to navigate to different scorecards often.

Once you follow a metric, you will get Teams notifications right in the activity feed and as a banner (toast card) whenever the metric definition is updated, a check-in is added or when an automated status rule changes the status of the metric. When you click the notification, the scorecard opens and the Details pane for the metric is shown. This Teams integration makes it easy to stay up to date about the metrics you follow without having to leave Teams to view the scorecards.
Share direct link to a metric
Often you might want to draw someone else’s attention to a specific metric in a scorecard for them to look at it. Now, instead of having to @mention someone in a new check-in, you can reference a metric by simply sharing a direct link to it. When a metric is selected on a scorecard, the URL in the address bar is now updated with the metric ID. The link in the “Share” scorecard option also has been updated to include the metric ID if a metric is selected. When the recipient opens the link, they now will be able to view the scorecard with the details pane of that metric open.
Modeling
New DAX function: NETWORKDAYS
We are excited to add a new DAX function this month: NETWORKDAYS. This function returns the number of whole working days between two days. Note that you can use any way of expressing a date in Power BI to specify the start and end dates, including the dt”YYYY-MM-DD” notation.
Working days exclude weekends, which are customizable using the optional weekends parameter. By default, this function will use Saturday and Sunday as the weekend days. Any dates provided in an optional holidays parameter will also be excluded when calculating working days.
For example, the following will return a result of 20 working days:
WorkingDays := NETWORKDAYS(DATE(2022,10,1), dt"2022-10-30")
For reference, October 1st, 2022 is a Saturday, and October 30th, 2022 is a Sunday.
The following returns 21 working days, because it specifies the weekend to be Friday and Saturday:
WorkingDaysFriSat := NETWORKDAYS(DATE(2022,10,1), dt"2022-10-30", 7)
Finally, the following returns a result of 19 working days, because it specifies two working days in the timespan as holidays:
WorkingDaysFriSatHolidays :=
VAR _holidays = {DATE(2022, 10, 3), DATE(2022, 10, 4)}
RETURN NETWORKDAYS(DATE(2022, 10, 1), dt"2022-10-30", 7, _holidays)
Read more about this function in our documentation.
Support multi-role RLS in composite model
It was decided to move the feature out of the July 2022 update because of the additional work to be done to make the feature fully functional.
We’ve also made a major improvement to composite models this month by enabling support for multi-role RLS. Model owners can now assign a single user to more than one RLS role in a composite model. Prior to this release, users who set up RLS in their composite models this way would likely hit a query failure.
Query performance improvement
We’ve improved query performance to propagate RLS filters defined on import dimension tables to DirectQuery tables using Mashup connectors. Mashup connectors include Snowflake, RedShift, Databricks, and others. Previously, when model authors defined RLS filters on an import dimension table and the dimension table filtered a DirectQuery fact table using a Mashup connector, the fact table SQL query didn’t include a filter on the foreign key column restricted by the RLS filter when users added a column from the dimension table and a measure from the fact table to a report. This produced a large intermediate result set that could exceed the million-row threshold. This month’s improvement ensures that RLS filters are propagated from the dimension table to the fact table in the basic visual query so that users don’t hit that error or suffer from slow query performance.
Data connectivity and preparation
Connect to Datamarts (Preview)
This month, you will notice that you can now easily discover the entry point to connect to datamarts from the “Get Data” experience (Power Platform section) within Power BI Desktop.

You can also search for datamarts within the “Get data” experience.

You will be able to see all Datamarts that you have access to within the “Data hub” experience.

With this new update, we are excited to share that clicking on a datamart provides you with two options:
- Connect (Auto-generated dataset): Connect to the datamart’s underlying auto-generated dataset using live connect so that you can easily create reports
- Connect to SQL endpoint: Connect to the datamart’s SQL endpoint using direct query or import and build datasets or reports. This provides an easy discovery experience and reduces the friction associated with finding and copy-pasting the datamart’s SQL connection string from datamart settings or info page.

Clicking “Connect” connects to the datamart’s auto-generated dataset using live connect and start building visuals to create your report.

Clicking “Connect to SQL endpoint” connects to the datamart’s SQL endpoint provides the familiar Power Query Navigator experience to select the tables/views and load or transform the data. You can choose to import or direct query the data from the datamart.

Click here to learn more about Datamarts and please continue to share your feedback through Ideas.
Display name support for the Dataverse connector
We’re excited to announce that Power BI now supports display names from Dataverse! Now, when creating reports using the Dataverse connector, in either Import or DQ mode, you’ll see the display names automatically applied to all columns in the model. This should save Dataverse users a lot of time, as you won’t need to manually name every column to match names end users are used to seeing in their applications, like Dynamics.

For reports saved in the Power BI service, to make sure things don’t change without warning for report consumers, display names will not automatically appear. For all existing reports, you’ll need to open the report up in Power BI Desktop and refresh the model for display names to show up.
On the first schema refresh, the display names will override any existing renames you’ve made in the report, so if you want to retain those unique names, you’ll need to manually reapply the names in the model. This will only happen when the display names are first applied, so future schema refreshes should not require any rework.
One important thing to note is that the display names are applied at the model level, so you will continue to see the original system names in the query editor. This also means that if you rename fields with display names in the Query Editor, that change will not be visible in the model (as the display names are applied on top of it). If you want to rename fields with display names, you’ll need to make that change in the model.
Other query editor changes will still work as they have before. For example, you can change the data type of a field in the query editor, and that will still flow through to the model, regardless of if the column has a display name or not. If you do make significant changes to a field, such that it is not correlated to the original field in Dataverse anymore, such as by splitting one column into many, those changes will of course flow through the model, but the display name will not be applied (as the original column is no longer there).
Lastly, if display names change in Dataverse in the future, all your reports will continue to work. Refreshes will continue to run, and you won’t need to change anything in your report. For the new display names to appear in the report, you’ll just need to do a schema refresh in Power BI Desktop and republish.
Overall, this change should reduce the amount of manual work you have to do to make your reports based on Dataverse data easily readable and familiar for your report consumers.
BitSight Security Ratings (Connector Update)
The BitSight Security Ratings connector has been updated. Here are the release notes from the BitSight team.
BitSight is a security ratings provider, surfacing rich data on the cybersecurity performance of companies. This updated connector supports data tables from both BitSight for Security Performance Management (SPM) and BitSight for Third Party Risk Management. SPM enables CISOs to measure, monitor, manage, and report on their cybersecurity program performance over time, and to facilitate a universal understanding of cyber risk across their organization. BitSight for Third Party Risk Management (TPRM) enhances the process of measuring and improving an organization’s third party cybersecurity performance over time. Through evidence-based monitoring and oversight, TPRM incorporates objective, ongoing information to better assess the vendor landscape and help prioritize when and where to take action. This connector enables organizations to easily pull the BitSight data into Microsoft Power BI for further analysis and dashboard creation. The dashboarding and analysis generated in PowerBI can then be leveraged in executive reporting, tracking remediation progress, combining the BitSight data with other security data sources to gain a more complete view of their cybersecurity program performance over time and help bring universal understanding of cyber risk to stakeholders, as well as other use cases.
Databricks (Connector Update)
The Databricks connector has been updated to support localization. The system proxy feature has also been made optional as a bug workaround.
Eduframe Reporting (New Connector)
We are excited to announce the release of the Eduframe Reporting connector. Here are release notes from the Drieam team.
Explore and showcase your Eduframe Data with Power BI
Eduframe provides a fully flexible ecommerce storefront, course & student management, resource management for Continuing Education providers, integrating seamlessly with Canvas LMS, invoicing software and CRM systems. The Power BI connector for Eduframe helps you quickly import Eduframe data to get an instant dashboard that gives you insights into revenue, number of orders, number of students and enrollments (over time), the number of courses and planned courses, opportunities (leads), and even course meetings, among other things.
Make your continuing education thrive with Eduframe
Eduframe is the Student Information System (SIS) and eCommerce Platform for Continuing Education. It enables business schools and continuing education departments at higher ed institutions to attract and retain learners, automate manual work and provide the most engaging experiences for both learners and staff, all in one platform.
The Canvas Partner for Continuing Education: Drieam
Drieam, the developer of Eduframe, is also the Canvas learning platform partner for educators worldwide. Eduframe is seamlessly integrated with Canvas. We enable the ultimate learning experience with Canvas, helping learners to reach their full potential. We do this by creating amazing experiences that learners love, and teachers embrace. This way continuing education can thrive in a digital world.
Funnel (Connector Update)
The Funnel connector has been updated. Here are release notes from the Funnel team.
Fixes a bug where changing the view name in Funnel would break the data source connection.
Service
Data hub improvements – data preview and export
The dataset details page helps you explore, monitor, and leverage datasets to gain insights. When you click on a dataset in the data hub or in a workspace, the details page for that dataset opens.
With this release you can see data preview and export data from a dataset in just a couple of clicks.
To preview data from a dataset, you can select a table or columns from the Tables view on the right-side pane. Previews may not show all the data you’ve selected. To see more, you can export or customize this table. Read more in this blog post.

Mobile apps
Introducing Data in Space
We live in a connected world and almost everything around us generates data. That data is then collected, processed, and visualized in Power BI.
Data in Space is a new feature that uses augmented reality technology in the Power BI Mobile app to create persistent spatial anchors in the real world and attach Power BI content to those anchors. With Data in space, Power BI data can now become contextually integrated with the physical world it describes.
Data in space connects your business data to your real-world scenarios in facility management, manufacturing, retail and many more, and now employees can easily discover and use it for better, more informed decisions.
Track metrics with multiple milestones and targets from your mobile app
Now you can track and update metrics that feature multiple targets. Open the metric’s details pane to see the milestones as well as the final target visualized alongside your current progress, so that it’s easier than ever to get a snapshot of how you’re performing against your metrics.

Find content that’s relevant to you (Windows app)
Enhance your Power BI Windows app experience and productivity by exploring content from your organization that has been picked especially for you. It’s there for you on the Home page in the new Recommended strip.

Embedded Analytics
Accessibility enhancements for embedded reports
When embedding Power BI into your applications, it’s important to consider the different types of users who will be interacting with your reports and allow users who may have visual or physical impairments to benefit from your reports.
We’ve made that easy for you to do by providing different APIs that can help make your content more accessible. You can adjust zoom levels and add title attributes to the embedded component with just a few lines of code, and enable keyboard shortcuts and high contrast modes for embedded reports.
Shown below is an example of a report with high contrast mode set in the embedded configurations, and with the zoom level set to 200% after the report has been loaded using the getZoom and setZoom APIs.

Visit our embedded analytics playground to get a hands-on experience of these capabilities, and many more, on your own reports.
You can also learn more here about different ways to make your embedded report accessible.
Copy visual as an image in embed for your organization scenarios
When viewing a Power BI report embedded into your organization’s portal, your users may want to copy a specific visual to share it elsewhere. This capability is available in the Power BI Service, and it is now also available for embedded reports when embedding for your organization.

If you’re not seeing the copy icon in your embedded reports, follow the considerations and troubleshooting steps listed here. Also keep in mind that this is currently not supported in the embed for your customers scenario.
Developers
Drill API
The new API is available with 4.7 API release. It will enable the visual to show next level, expand to the next level, or drill up based on the paraments passed to the API. For more details and examples see this article.
Visualizations
New Power BI visuals’ category list in AppSource
We made it easier and quicker for you to find the visuals you are looking for by updating the Power BI visuals AppSource categories. The revised category list has more, easier to understand options to help you find a suitable visual quickly and easily.
Hovering over the icon will also provide you with brief description of the category.

New visuals in AppSource
The following are new visuals this update:
Drill Down Timeline PRO by ZoomCharts
Drill Down Timeline PRO lets you explore time-based data using DAX calculated measures. Click directly on the chart to drill down to examine specific periods in detail. Combine multiple series and choose between multiple chart types (line, column, area).

MAIN FEATURES:
- On-chart interactions – click on the chart to drill down to months, days, or hours
- Use navigation arrows to scroll to the next or previous period
- Customize up to 25 series
- Take customization to the next level with conditional formatting
- Use series defaults and series value labels to customize multiple series simultaneously
- Tooltip customization and tooltip field support
- Value aggregation when selecting multiple units
- Add thresholds to show value milestones
- Full customization – styles, colors, gradients, opacities, backgrounds, fonts, and more
- Touch device friendly – get equal experience on any device
BEST USE CASES:
- Banking & Finance – stock exchange indices, capital ratios, transaction volumes
- Sales & Marketing – web traffic, audience reach, sales revenue
- Information Technologies – network traffic, response times, syslog and error trends
- Manufacturing – quality metrics, uptime and downtime, production output and cost
ZoomCharts Drill Down Visuals are known for their interactive drilldowns, smooth animations, rich customization options and support: interactions, selections, custom and native tooltips, filtering, bookmarks, and context menu.
Use them to create reports that business users absolutely love – visually appealing, with intuitive, quick, and easy data exploration experience on every device.
Try Drill Down Timeline PRO now by downloading the visual from AppSource.
SMART KPI List by Nova Silva
Your incredible feedback allowed us to implement several exciting enhancements to the SMART KPI List.

Now you can extend the existing bar chart into a bullet graph by adding the qualitative ranges behind the bar.
Previously you had to choose between a bar chart and variance chart. Now you can show either or both at the same time.
You can also add additional columns to the visual to include more context. And all columns can be set to the exact right width by dragging the edges.
Don’t hesitate and try the SMART KPI List now on your own data by downloading it from the AppSource. All features are available for free to evaluate this visual within Power BI Desktop.
Questions or remarks? Visit us at: https://visuals.novasilva.com/.
Other
Release notes/Ideas update
We have heard loud and clear from you all that you would like more updates in regards to the release notes, roadmap and feature requests you post on the ideas forum. Starting from this month, the Power BI team will be posting monthly updates to the roadmap and user voice and share any changes to dates or status along the way.
Items that have just shipped or are shipping:
- Accessibility – improved slicer navigation (Shipped)
- Accessibility – improved table navigation (Shipped)
- Accessibility – reflow to support 400x zoom (Shipped)
- Power BI datasets hub enhancements Admins (Shipped)
- Data in space (Shipped)
Items which have changed date or status:
- Create Power BI app versions for different audiences (Moved to September to fix some last-minute tweaks found during the private preview feedback)
- Accessibility – show visuals as tables (Moved to a future release, date to be confirmed)
- Accessibility – smart narrative descriptions (Moved to a future release, date to be confirmed)
- Ideas – We updated multiple items in the ideas site and marked many of them under review including folder support, DAX calculations for visuals and more. Once this reach planned state, they will be mentioned here for future updates.
That is all for this month! Please continue sending us your feedback and do not forget to vote for other features that you would like to see in Power BI! We hope that you enjoy the update! If you installed Power BI Desktop from the Microsoft Store, please leave us a review.
Also, don’t forget to vote on your favorite feature this month over on our community website.
As always, keep voting on Ideas to help us determine what to build next.
We are looking forward to hearing from you!