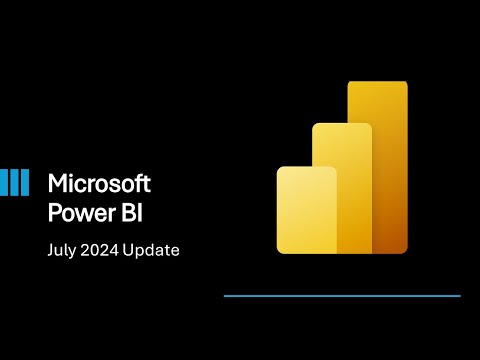Welcome to the July 2024 update. Here are a few, select highlights of the many we have for Power BI. Customize your reference layers in Azure Maps visual, DAX query view is available in live connect and an update to Power BI enhanced report format (PBIR). There is much more to explore, please continue to read on!
European Fabric Community Conference
Join us at Europe’s first Fabric Community Conference, the ultimate Power BI, Fabric, SQL & AI learning event in Stockholm, Sweden from September 24 -27, 2024.
With 120 sessions, daily keynotes, 10 pre-conference workshops, an expo hall with community lounge, and “ask the expert” area, the conference offers a rich learning experience you don’t want to miss. This is a unique opportunity to meet the Microsoft teams building these products, customers betting their business on them, and partners at the forefront of deployment and adoption.
Register today using code MSCUST for an exclusive discount!
Attention Power BI users!
If you are accessing Power BI on a web browser version older than Chrome 94, Edge 94, Safari 16.4, Firefox 93, or equivalent, you need upgrade your web browser to a newer version by August 31, 2024. Using an outdated browser version after this date, may prevent you from accessing features in Power BI.
- Version number: v: 2.131.901.0
- Date published: 7/10/24
Contents
- Reporting
- Modeling
- Data connectivity
- Service
- Developers
- Visualizations
- Paginated Reports
- Power BI Report Server
Reporting
Customize your reference layers in the Azure Maps visual
Recently, we’ve been bringing you a lot of improvements to the Azure Maps visual, including reference layer support for a variety of new data formats. This month, we’re excited to announce several more improvements to reference layers: CSV support, new customization options, and dynamic URL sources!
First, the Azure Maps visual now supports CSV files as data sources for reference layers! Just as you can already use GeoJSON, Shapefiles, WKT, and KML files, you can now upload a CSV file instead in the reference layer section of the formatting pane.
You can also now format reference layer shapes from within the formatting pane. Previously, Azure Maps required you to define the color and width of points, lines, and polygons from within your reference layer files. Otherwise, these shapes would be drawn on your maps with the default colors and formatting. This requirement brought additional complexity to working with your reference layers in Power BI, since the files needed more than just the data you intended to visualize. Now, we’ve added these standard formatting settings to each type of object in your reference layers in the formatting pane, so you can customize them directly from within Power BI!
Lastly, for those of you who need your reference layers to change with time or other data-bound conditions, you can now provide a dynamic URL using conditional formatting! This allows you to set custom logic to determine the reference layer URL the Azure Maps visual will use. For example, you can load in different reference layers based on the categories selected by a slicer, like to visualize performance of different product lines over the same geography.
We’re still hard at work bringing you more improvements to the Azure Maps visual — let us know what you think about these new capabilities and keep an eye out for further updates in the future!
Modeling
Announcing general availability of enhanced row-level security editor in Power BI Desktop
We are excited to announce the general availability of the enhanced row-level security editor in Power BI Desktop! With this editor, you can quickly and easily create row-level security roles and filters. Simply choose ‘Manage roles’ from the ribbon to open the editor.

By default, this will open an easy-to-use drop-down interface for creating and editing security roles all without having to write any DAX!

If you prefer using DAX or need it for your filter definitions, you can switch to use the DAX editor to define your role. This is a rich editor complete with autocomplete for formulas (intellisense). It also allows you to easily verify the validity of your DAX expressions by selecting the check button and revert any changes by selecting the X button. At any point you can also switch back to the default editor by selecting ‘Switch to default editor’. All changes made in either editor persist when switching interfaces when possible, giving you maximum flexibility as you create your row-level security roles.

Learn more information about Power BI row-level security including limitations in our documentation.
DAX query view is available in live connect
We heard your request and have added the ability to use DAX query view while live connected to a published semantic model. With this release you can write DAX queries with DAX query view when live connected to a published semantic model in Power BI Desktop!
This includes live connecting to the amazing Direct Lake semantic models created in Microsoft Fabric. Live connects to your published Direct Lake, import, DirectQuery, or composite semantic model in Desktop and use the DAX query view to quickly view data without having to create any visuals. Use quick queries to have a DAX query generated for you from any table, column, or measure, and Copilot can help you as you write your DAX queries.

This can be helpful to further your analysis beyond report authoring even when you are using a published semantic model managed by someone else.

Try it out today and learn more about DAX query view.
Add or update multiple measures in DAX query view
Another popular ask for DAX query view is also now available – add or update the model with multiple measure changes.
In a DAX query, you can use the DEFINE syntax to add a measure. These DAX query scoped measures are helpful for authoring DAX formulas and trying them out with different groups by columns before adding them to the model. In DAX query view, we made it easy to then add these measures to the model by clicking the text between the lines above the DEFINE MEASURE. DAX queries also allow you to define many measures at once, so it can be tedious to click each one. Now this task is very easy with the option to update the model with a single click for all measures!

This can be handy to quickly format all your DAX formulas at once.
- In DAX query view, right-click in the Data pane and choose Quick queries > Define all measures in this model
- Click the Format query button in the ribbon.
- Click Update model with changes button.
And you are done! Try it out today and let us know what you think by using the Share feedback button.
Data connectivity
Certified connector updates
We’re pleased to announce the new and updated connectors in this release:
Are you interested in creating your own connector and publishing it for your customers? Learn more about the Power Query SDK and the Connector Certification program.
Service
Storytelling in PowerPoint – New export to PowerPoint dialog
To reduce complexity and drive more clarity we merged the two options to export to PowerPoint into a single dialog. You can now choose between embedding live data using Power BI add-in for PowerPoint and exporting the report as images from the same dialog.

Developers
New update for field parameter feature for custom visuals
sourceFieldParameters is a new property in DataViewMetadataColumn that identifies whether a query field results from a field parameter resolution. If a single field can originate from multiple field parameters, this property will list all the related field parameters. This new update is available with API v5.10.0.
Power BI enhanced report format (PBIR) update
The following previously announced limitations of the PBIR format have been resolved:
- Can’t be exported to PPTX or PDF.
- Can’t be included in Subscriptions
- Mobile layouts aren’t applied.
- Can’t be utilized in Power BI Embedded.
For further information regarding PBIR, refer to the documentation.
Visualizations
New visuals in AppSource
Smart Grid-Map
Multilevel Matrix Xerppa
Sankey Diagram
Waffle Chart Maker
Waterfall Chart
SPC_Visual
Linear Gauge by Powerviz
Powerviz Linear Gauge is an advanced visual that is used to display the progress against set targets on a linear scale, with an axis displaying a range of values or percentages.
The Linear Gauge quickly conveys the status or progress of a task or value being measured.
Key Features:
- Gauge Styles: Four different gauges including Linear, Bar in Bar, Cylinder, Thermometer, and customization option.
- Templates: Select from pre-made templates or customize your own.
- Scale: Select an absolute or percentage scale, with a customizable min-max range.
- Targets: Set a custom target or apply a target using a value field.
- Data Colors: 30+ color palettes available.
- Band: 30+ color palettes and customization options.
- Labels: Improve readability with labels.
- Small Multiples: Divide visuals based on fields.
- Ranking: Filter Top/Bottom N shows remaining as “Others”.
Other features included are fill pattern, annotation, grid view, show condition, and more.
Business Use Cases:
Sales Performance Tracking, Project Milestone Monitoring, Financial KPI Analysis,
🔗 Try Word Cloud Visual for FREE from AppSource
📊 Check out all features of the visual: Demo file
📃 Step-by-step instructions: Documentation
💡 YouTube Video: Video Link
📍 Learn more about visuals: https://powerviz.ai/
✅ Follow Powerviz: https://lnkd.in/gN_9Sa6U


Drill Down Map PRO by ZoomCharts
When visualizing data with geographic coordinates, what better way to do it than literally placing it on a map? That’s why map charts are a growingly popular visualization type in Power BI reports, and the Drill Down Map PRO custom visual by ZoomCharts expands on the capabilities of map charts.
- Node Clustering: Multiple nearby nodes can create clusters and even display the values as pie charts. Simply zoom in to drill down.
- Base Layer Customization: Choose between AzureMaps or any custom tileserver, use your own images as the base layer, or disable it entirely.
- Custom Shape Layers: Enable up to 10 individually customizable shape layers. Use preset shapes or import your own KML/GeoJSON files.
- Conditional Formatting: Automatically apply color fill to each area by comparing their values against other shapes or by using each shape’s own reference value.
- And More: Paginated tooltip s, custom tooltip fields, auras, node images, lasso tool.
Drill Down Map PRO works incredibly well with other visuals by dynamically cross-filtering data, enabling you to build even more insightful and user-friendly Power BI reports.
🌐Get Drill Down Map PRO on AppSource
Product Page | Documentation | LinkedIn | Community


PowerGantt Chart by Nova Silva
We are excited to receive ongoing feedback from you and want to express our gratitude for your valuable contributions. Your insights help us make significant enhancements to our visuals.
In the latest releases of the PowerGantt Chart, we have added many new features based on your feedback. These include the ability to show incomplete tasks and display progress as a separate column. We’ve also included links in the additional columns and enhanced their formatting options. You can now change the milestone shapes and wrap text in columns for better readability.

Additionally, we’ve added the option to preset the zoom slider, expand and collapse all hierarchy elements, and add milestone labels. To further improve your experience, we’ve enabled the display and formatting of vertical grid lines. These updates are designed to provide you with more flexibility and control over your project visuals.
We appreciate your continued support and look forward to receiving more of your valuable feedback. Together, we can keep enhancing PowerGantt Chart to meet your needs.
Try the PowerGantt Chart for FREE now on your own project data by downloading it from the AppSource.
Questions or remarks? Visit us at: https://visuals.novasilva.com/.
Advanced Geospatial Analytics Made Simple with Icon Map Pro for Power BI
Icon Map Pro, the new professional version of Icon Map, has been built from the ground up with an extensive set of new features and a simplified interface. This tool offers a robust solution for visualising and analysing geospatial data within Power BI. It is designed for data analysts, GIS specialists, and business intelligence professionals, addressing the need for seamless integration of geographic insights into BI dashboards. Users can effortlessly transform complex geospatial data into actionable visuals, enhancing decision-making and strategic planning with the intuitive low/no-code Power BI interface.
Visit the supporting website iconmappro.com for:
Try Icon Map Pro for free from Microsoft AppSource


Paginated Reports
Bind to Gateway API support for paginated reports
You can now bind your paginated reports to gateways with a REST API. This will allow paginated reports to connect to on-prem gateways without requiring users to go to the UI in the Power BI service and bind the report to the specified gateway. Learn more about the Bind to Gateway API for paginated reports.
Parameters, Header/Footer and much more in the web authoring experience for paginated reports (Preview)
We have introduced a new experience to web author paginated reports! It’s not just an update to the look and feel, but we’ve also introduced a host of new capabilities. You can now define parameters, headers, footers, page numbers in your web authored reports. The update will be rolling out in the coming weeks. Please check again in a couple of weeks, if you don’t see it.
Once you select the fields, they will appear in the “Editor” along with a “Preview” of the report with sample data. You can move the table in the “Editor“and the preview will reflect the change as well.

You can choose to add a header, footer, textbox or image. To add a footer, choose “Insert” and select “Footer”.
 Add a Text box, Image, page number and/or execution time. You can choose to display the footer and header on the first and last pages as well.
Add a Text box, Image, page number and/or execution time. You can choose to display the footer and header on the first and last pages as well.

You can exit the footer by clicking out. Once you are in the body of the report, you can “Create parameter”. By creating a parameter, you can create a report that requires the viewer of the report to enter one or more values to view the report.

When you “Create parameter”, you can see the parameter at the top of the “Preview” portion of the screen. You can show/hide the parameter by clicking on the “Parameters” on the preview ribbon.

When you save the report, it is saved with the parameter defined and the viewer of the report must specify the parameters to view the report. You can now share the report with others!
This is a preview feature and will not be available on Sovereign clouds until we are generally available.
Power BI Report Server
Power BI Report Server key in Fabric Capacities
Power BI Report Server is now included with F64+ Reserved Instance purchases. It continues to be available with SQL Server Enterprise core licenses with software assurance. You can get the PBIRS key in the “Fabric Capacity” tab under “Capacity Settings” in the admin portal.
Learn more about ways to get the Power BI report server key.

That is all for this month! We hope that you enjoy the update! If you installed Power BI Desktop from the Microsoft Store, please leave us a review.
As always, keep voting on Ideas to help us determine what to build next. We are looking forward to hearing from you!