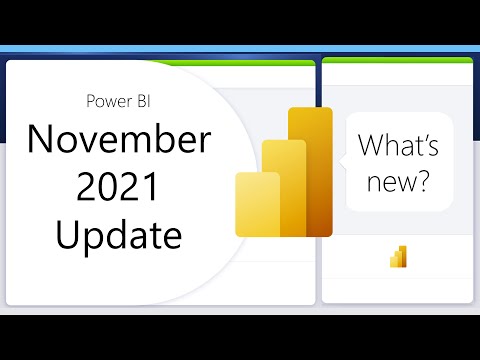Welcome to the November 2021 update. The team has been hard at work delivering mighty features before the year ends and we are thrilled to release new format pane preview feature, page and bookmark navigators, new text box formatting options, pie, and donut chart rotation. There is more to explore, please continue to read on.
- New Format Pane

- Page and Bookmark Navigators
- Sort legend
- Bold/italic/underline for text formatting
- Text box super/subscript and bulleted lists
- Pie and donut chart rotation
- Scorecard visual
- Update on tenant-level Bing Maps feature switch
Data connectivity and preparation
- Azure Synapse Analytics (New Connector)

- Google Sheets (New Connector)

- Azure Cosmos DB V2 (New Connector)

- Delta Sharing (New Connector)

- Google BigQuery (Connector Update)
- Cognite Data Fusion (Connector Update)
- Dremio Cloud (Connector Update)
- Power BI Embedded Gen2

- Control embed token expiry
- Support embedding a Power BI report that contains a paginated report visual
- Explore your report in the developer playground
- New visuals in AppSource
- Editor’s pick update
- Find report sample files easily in AppSource
- Inforiver standard edition by Lumel
- Drill Down Map PRO by ZoomCharts
- Lipstick Bar Chart by Nova Silva
- Charticulator (version 1.1.2)
Check out the video below for this month’s summary:
Reporting
New Format Pane 
Have you been spending too much time guessing and testing what various format settings do? Tired of aimlessly scrolling in the format pane to find what you’re looking for? Unsure if you’ve truly reverted all the settings to default? What about those darn double scrollbars!
We’ve heard your feedback and would like to introduce you to the redesigned format pane! We’ve spent the past few months going card by card, property by property to build a more consistent and easier to use formatting experience. From small changes like the compact toggle and search highlight to larger changes like a visual level revert to default we invite you to try it out for yourself. Please give this a try by turning on the preview switch: File > Options and settings > Options > Preview Features > New format pane.
For more details on the changes, check out the full blog post here.
| Old format pane | New format pane |
 |  |
Page and Bookmark Navigators
Previously, setting up a custom page or bookmark navigation experience in your report could be pretty time consuming because it required creators to setup each individual button for every page or bookmark and duplicate each button if they wanted to show a selected state. In this month’s release, we’re excited to announce two new built-in navigators to allow creators to quickly build page and bookmark navigation experiences with just a few clicks.

These new navigators should save creators hours of effort building and managing their page or bookmark navigation experiences.
You can find this new capability in Power BI Desktop within the Insert tab > Buttons > Navigator:

Page Navigator
When you select the Page navigator option, a page navigator will be automatically created for you:

The page navigator is automatically in-sync with your report pages, meaning:
- Titles of the buttons match the page display names
- Ordering of the buttons match the order of your report pages
- The selected button is the current page
- As you add or remove pages in your report, the navigator will automatically update
- As you rename pages, the titles of the buttons will automatically update
If you want further customization of which pages to show or hide in the page navigator, you can go to the Format navigator pane > Pages tab:

You have the option to Show/hide hidden pages or Show/hide tooltip pages.
Note that if you’re testing out the Page navigator in Desktop or edit mode of the Service, you’ll need to Ctrl + click to navigate to the desired page.
Bookmark Navigator
Before you create the bookmark navigator, you need to make sure you already have bookmarks created. Additionally, you should create separate bookmark groups if you plan on creating different bookmark navigators within the same report.

Once you’ve created your bookmarks and select the Bookmark navigator option, a bookmark navigator will be automatically created for you:

The bookmark navigator is automatically in-sync with your report bookmarks, meaning:
- Titles of the buttons match the bookmark display names
- Ordering of the buttons match the order of your report bookmarks
- The selected button is the last selected bookmark
- As you add or remove bookmarks in your report, the navigator will automatically update
- As you rename bookmarks, the titles of the buttons will automatically update
If you want further customization of which bookmarks to show or hide in the bookmark navigator, you can go to the Format navigator pane > Bookmarks tab:

By default, All bookmarks will be shown in the bookmark navigator; however, you can create and select a specific bookmark group to only show the bookmarks within that group.

You also have the option to Allow deselection, meaning users can unselect the selected button in the bookmark navigator. This option is great for building a toggle-like experience or allowing for an unselected default state. To set up either of these types of experiences, you’ll need to first bookmark the desired unselected state. Here’s an example of an unselected state:

Once you have the unselected state bookmarked, you’ll need to turn on Allow deselection and select the bookmark that you want to Launch on deselection:

If the bookmark that you’re using for deselection is within the bookmark navigator already, you can choose to Hide the deselection bookmark within the navigator if you don’t want to show it:

Formatting options
Just like our other buttons, there are a ton of formatting options for the navigators including:
- Fill
- Text
- Outline
- Shape
- Shape shadow
- Shape glow
- Rotation
The navigators also include two additional formatting options:
- Grid layout
- Selected state
Grid layout
Grid layout tab includes options to change the Orientation of the navigator:
- Horizontal
- Vertical
- Grid

It also includes the option to change the Padding between buttons in the navigator.
Selected state
The navigators have the option to customize the Selected state of the button. You can use this option to help the selected state of the button standout from the default state. In this example, we’ve customized both the Fill and Text formatting for the Selected state:

Sort legend
You can now adjust the sort direction for items in your legends! To control these, head into the context menu of the visual header, and select the field and sort direction in the sort legend flyout. This will also help to reorder some of the data in visuals like stacked column charts, as well as which lines or areas are rendered on top of others in other Cartesian charts. Note that currently, this feature only allows you to sort by the field in your legend field well.

Bold/italic/underline for text formatting
With this release, everywhere you see text formatting options like font family, font size, and color, you will find new options to allow you to bold, italicize, and underline that text as well. In the old formatting pane, this option will be three toggle switches:

In the new formatting pane, you’ll see them as a familiar set of icons, all on one line:

These new options should show up in the formatting pane for text everywhere; let us know if you find anywhere that is not the case!
Text box super/subscript and bulleted lists
The text box has now been updated with three new formatting options: superscript, subscript, and bulleted lists. You can access them through the floating formatting pane. These allow you much greater flexibility with the content you include in your text boxes!

Pie and donut chart rotation
Currently, pie and donut chart slices are drawn in clockwise order, beginning at the twelve o’clock position, which often results in the final slices being drawn near that first large value, approaching it clockwise from the opposite side. Those final slices are often smaller values, and thus smaller slices.

While this creates an intuitive pie chart, it leaves less room for data labels describing the smaller slices, as text runs horizontally but the slices are vertical. To help, we’ve introduced a new rotation option in the formatting pane to give you control over where we start drawing the pie. You can find that in the shapes card in the old formatting pane as “start angle” and in its own rotation card in the new formatting pane.

Scorecard visual
Integrating goals and scorecards deeply into reporting solutions is a great way to help drive alignment and progress on a team. To help you do this in your organization we’re adding the new scorecard visual which can be added to Power BI reports. When included in a report, these visuals let users see the entire scorecard and even make updates to their goals.
Not only does this let you integrate scorecards seamlessly into reports, but goals can also now be created from within Power BI desktop, streamlining how they are created and managed. The underlying scorecard added to a report must be added to the Power BI service, but we’ve made it easy to do this right from desktop as well. The visual supports various formatting options for scorecards, ranging from font style and colors to backgrounds, so users can customize existing scorecards however they like it to fit the look and feel of the rest of their report.
We’ve heard from customers about how important it is to make sure users can visualize and update their goals and scorecards right in the context of the Power BI reports. We’re going to continue to expand and improve on Goals visualization and integration in reports and we’re excited to see how you make them an integral part of your Power BI solutions.

Update on tenant-level Bing Maps feature switch
Last month, we introduced a tenant-level feature switch to enable or disable the Bing Maps visual. Along with this change, we indicated that Bing Maps moving forward will require explicit opt-in for new tenants and will be disabled by default. The Desktop constraint for Bing Maps is forthcoming but not yet implemented, and as a result, there may be situations where report viewers in the Power BI service cannot see a maps visual that its author was able to see when creating the report in Power BI Desktop.
Data connectivity and preparation
Azure Synapse Analytics (New Connector) 
We are excited to announce the launch of the Public Preview of the Azure Synapse Analytics Workspace (Beta) connector for Power BI Desktop that enables users to work with all Synapse Databases. The connector automatically discovers Synapse Workspaces that users have access to (via ARM). With the support for related tables and auto import of relationships from Synapse to Power BI Desktop, users can now use their Synapse data to speed up the time to results!
For scenarios which need leveraging features such as DirectQuery and native query on the SQL DBs, users should continue to use the existing Synapse Connector (Azure Synapse Analytics (SQL DW)), as these functionalities aren’t supported in this Public Preview version of Azure Synapse Analytics workspace (Beta) connector.
Google Sheets (New Connector) 
Connecting to Google Sheets is the most upvoted connector-related idea on the Power BI Ideas forum. We have understood the strong community need for this connector and are excited to announce the release of the Google Sheets connector!
The Google Sheets connector is built on top of the Google Sheets API and enables out-of-box connectivity to Google Sheets.
After selecting “Google Sheets” in the Power BI Get Data experience, you will be prompted to enter a Google Sheet URL.

Simply copy paste in a Google Sheet URL that you have access to into the input and select OK.
Authentication for the connector is done through standard Google OAuth. When you select “Sign in”, an external browser window will open, and you will need to log in to your Google Account and give permission for Power BI Desktop to access your Google Sheets. Once authenticated, you will be shown the Navigator experience showing all the individual Sheets within the specified Google Sheet.
You can select the Sheet(s) to import to the Power Query Editor experience and continue to transform your data there.
The Google Sheets connector supports access to Shared Drives and will require you to authenticate to every Google Sheet you connect to.
We hope you will be able to use this connector for your scenarios and look forward to hearing your feedback!
Azure Cosmos DB V2 (New Connector) 
The Azure Cosmos DB V2 connector release has been delayed. We recommend continuing to use the Azure Cosmos DB V1 connector.
Please read about the Azure Cosmos DB V2 connector keeping in mind it will be available in a future update!
To query data stored in the transactional store of Azure Cosmos DB containers, we had previously released a native Power BI connector (henceforth referred to as Azure Cosmos DB V1 connector) that is generally available and supports only Import mode. We are now releasing a new native Power BI connector (henceforth referred to as Azure Cosmos DB V2 connector) that will support querying the transactional store in both DirectQuery and Import modes. In addition to supporting DirectQuery mode, the V2 connector includes performance optimizations related to query pushdown and data serialization.
Delta Sharing (New Connector) 
We are also excited to announce the release of the Delta Sharing connector! Here are some comments from the Delta Sharing team:
Delta Sharing is an open protocol that enables secure exchange of datasets across products and platforms by leveraging proven and scalable technologies such as REST and cloud storage.
The Power BI Delta Sharing connector is an implementation of a Delta Sharing client, which can connect to any Delta Sharing server so users can discover, analyze and visualize datasets shared with them via the Delta Sharing protocol.
To Power BI users, the connector is a route for gaining instant, visual insight on live datasets shared with them through Delta Sharing and leveraging the rich and familiar functionality of Power BI with Delta Shares.
To Data Providers, the connector opens up their data products (as distributed via Delta Sharing) for frictionless and secure BI to any Power BI user, which makes their datasets much more actionable to their customer base.
Google BigQuery (Connector Update)
This release includes performance improvements for the Google BigQuery connector. We have reduced metadata calls in the connector required to load the Navigator experience, so users should see improved loading times for the Navigator experience.
Cognite Data Fusion (Connector Update)
We have updated the Cognite connector – here are notes from the Cognite team:
Fixed multiple issues related to custom queries and Organizational Account login
Fixed issue with aggregating time-series when using tags containing special characters
Dremio Cloud (Connector Update)
We have also updated the Dremio Cloud connector to Version 1.1.0. Here are the update notes from the Dremio team:
Add support to connect to regions in Dremio Cloud. Region is supported as a drop-down box and is mandatory. The Project identity is now changed to optional. All other features remain the same.
Service
Admin & governance
Datasets hub improvements
Select a destination workspace when you create a new report online
When you find a dataset in the datasets hub, you can do a variety actions, one of which is to create a new report. With this release, after you’ve created your report visuals, when you hit the save button you can now choose which workspace to save the report to. This is a great improvement for the functionality of shared datasets – the ability to save reports created online in a workspace other than the workspace that the dataset’s located in.

Quick access to the dataset page from report view
We’ve added quick access from the report view to the underlying dataset.

The dataset page can be useful for multiple users and scenarios:
If you are the dataset owner, here are some of the things you can do from the dataset page:
- Quickly check the dataset’s refresh status and trigger a manual refresh if you so desire.
- Quickly check lineage to troubleshoot data update failures.
- View impact analysis and notify contacts about any problem with the data.
- Quickly see usage metrics (unique viewers and number of view) for the report you opened the dataset page from, as well as for other reports that are built on top of this dataset.
If you are not the dataset owner, you can still benefit from:
- Checking the dataset’s refresh status.
- Viewing other reports that use the same dataset.
- Being able to create a new report on top of the dataset.
If you don’t have Build permission on the dataset yet, you will see a ‘request access’ button you can use to request it. Once you’ve got Build permission on the dataset, you can start creating your new reports on top of it.

Azure Lockbox Support for Power BI
Most operations, support, and troubleshooting performed by Microsoft personnel do not require access to customer data. In those rare circumstances where such access is required, Customer Lockbox for Microsoft Azure, now supported in Power BI, provides an interface for customers to review and approve or reject customer data access requests. It is used in cases where a Microsoft engineer needs to access customer data (for example, they need to remote into a server and take a memory dump of a Power BI dataset in import mode). This gives our customers the assurance that any access by our live site or engineering teams to their in-scope Customer Content as part of a standard operating procedure will go through their admin approval.
Power BI Goals
Goal level permissions
In many organizations, people in different roles should have access to view and edit specific goals. For example, maybe only managers should see goals related to human resources and finances, while all employees can view goals related to operations. In many cases, specific individuals or groups should be the only ones who can edit or update goals.
Now, with goal level permissions, these scenarios are easily accomplished with Power BI goals.
Goal level permissions let you set specific view and update permissions at the goal level to help achieve your business scenario.
Here’s how to get started setting up goal level permissions:
- Make sure you’re in edit mode for the scorecard.
- Open the Settings pane.
- Open the new Permissions tab.

On the new Permissions tab, you can create roles with different permission and assign specific user groups to those roles. For example, to give a view only experience to the leadership team, I would create a view only role, then assign the security group for my leadership team to that role. Similarly, I can give view and update permissions to individual sales reps to ensure they can always keep their goals up to date.
We have a few different types of permissions:
- View permissions: let users view specified goals in a scorecard.
- Update permissions: let users update specific aspects of a goal. There are a few options available under update permissions, and you can select any combination of the following:
- Note – Users can add notes in a check-in.
- Status – Users can update status in a check-in.
- Current Value – users can update the current value in a check-in.
Additionally, selecting the “Set for all” option, turns on inheritance for all existing and future subgoals under that level. This means future new goals will adopt the permission set you selected.

Another exciting aspect of goal level permissions is enabling a “default” permission model that’s applied to anyone accessing the scorecard. You can create a role with any combination of permissions you choose, and make that the default permissions, ensuring that any time anyone lands on the scorecard, they’re seeing exactly what the scorecard author selects.

Goal level permissions also apply to the underlying scorecard dataset we generate. So, for example if I give the sales team view access to 5 goals on the scorecard, those are the five goals they will see in the underlying dataset as well. The support for automatic roles based on Goal Level permissions (full RLS support) is coming, but will not ship with the goal level permissions feature.
By enabling goal level permissions, you ensure that your scorecard consumers are accessing only what they should be able to see and updating only what they should be able to update.
Power Automate Integration
Many organizations want to use scorecards as part of processes that help them achieve results more quickly. However, manually monitoring scorecards can be resource intensive and error prone.
We’re excited to announce Power Automate integration for Power BI goals. This new capability helps you automate business processes when important changes happen within your scorecard. It helps organization quickly respond to changing conditions by keeping everyone up to date and taking automated actions to improve outcomes. This new capability is very easy to use because you can launch Power Automate directly from your scorecard and immediately construct your automated flow.
To do this, we have enabled a set of triggers and actions within Power Automate:
- Triggers:
- When a goal changes (e.g., status, owner, etc.)
- When someone adds or edits a check-in
- When an owner is assigned to a goal
- When a data refresh for a goal fails
- Actions:
- Create a goal
- Create a check-in
- Add a note to a check in
- Create a scorecard
- Update a check-in
- Update a goal
- Get goal(s)
- Get goal check-in(s)
In addition to these actions and triggers, we’re excited to announce templates that will be rolling out within the next few weeks. Templates will allow you to choose a flow that closely matches your more complex business scenarios and ensures that you have the building blocks you need to automate your process. A sneak peak at just a few of the scenarios we’ll be enabling:
- Triggering a teams notification when a status changes to “behind” or “at risk”
- Sending reminders to team members at a specified interval with a link to a scorecard or specific goals to review
- Notifying a specific team member when they are assigned to a new goal and should perform a check-in
- Sending a forms survey that gets added as a check-in note on a goal at a specified interval
- Sending a congratulations email when a team completes a goal
Using Power Automate with your Power BI goals helps your teams and organization respond more quickly to changing conditions, and to easily use data to take better actions.


These changes are rolling out and should be available in the coming weeks.
Moving goals around the scorecard
We understand that things change within an organization. We are excited to announce the ability to drag and drop goals around the scorecard, making it easier than ever to maintain an accurate view of your organization’s priorities and goal groupings.
Simply click the goal you want to move and drag it to the specified location. You can reorder goals within a given family, move goals entirely to another family, or make any goal a standalone goal.


Reordering goals makes it easier than ever to ensure the right priorities are reflected and customize your scorecard order.
Showing/hiding and moving columns
Some organizations may use all of the fields we provide in a goal, but there are scenarios where not all of the fields we provide are applicable. With this release, we are enabling the ability to hide/show columns in the scorecard. This will allow scorecard authors to dictate the columns that consumers see, making sure each scorecard shows only columns that are appropriate to their scenario. Scorecard authors will also be able re-order the columns so the scorecard is best optimized for its audience.
In edit mode, simply click the arrow icon next to a column and open column settings. Here you’ll be able to specify which columns you want shown or hidden. You can also drag the column names up or down to reorder them on the scorecard.


This makes it easier than ever to optimize your scorecard for your business needs.
Mobile
Use QR codes with URL parameters (Android and iOS)
Did you know that you can use the Power BI Mobile app to scan a QR code to quickly open a Power BI report? And as of this latest Mobile apps update, you can also add query params to the report URL, so that when a QR code with the URL is scanned, those query params become the report’s filter.
To use this new capability, use a browser based QR generator to generate and save a QR code for the filtered URL (please note that the Power BI service’s QR generator doesn’t support query parameters).

Open the Power BI Mobile app and tap the camera to scan the QR code. The report will open, filtered according to the URL parameters.
Read how to filter a report using query string parameters in the URL

Updated report filters (Android and iOS)
We’ve redesigned the report filter pane to make it easier to understand the filters applied to reports and their visuals.
The filter pane redesign includes
- Updated filter tabs that make it clear what you’re filtering – Report, Page, or Visual.
- Highlighting to indicate which filters are currently being applied.
- A cleaner style for the filter categories and greater ease-of-use for touch gestures.
The new filter pane also supports filter-color customizations done by the report creator, so now the filter pane can have the same look and feel as you’ve designed, as illustrated in the image below.

Embedded Analytics
Power BI Embedded Gen2 
Embedded Gen2, became generally available. Just like Premium Gen2, it gives a performance boost, as cluster nodes are sized like A6 (or P3), and in greater scale, as there are fewer memory restrictions and there’s a complete separation between report interaction and scheduled refreshes.
Embedded Gen2 capacities have added values in addition to the benefits of Premium Gen2:
They provide lower entry level for embedded paginated reports and AI workloads, and you can now scale Azure capacities up and down in seconds instead of minutes, without down-time!
API and UI are available to transition Gen1 to Gen2 – you can see part of the Azure Resource UI in the screenshot below:

It’s important to mention that Gen1 capacities can still be used until auto-migration on Jan 15th, 2022 but cannot be created using the UI anymore.
Regarding Autoscale: Premium Autoscale is planned for Embedded capacities early in 2022, though
customers can still configure vertical autoscale in Azure, using ARM APIs, Azure Metrics and Alert Rules.
Control embed token expiry
We’ve added the option to shorten the maximal lifetime of an embed token generated by the GenerateTokenRequest API call by adding the lifeTimeInMinutes parameter to it.
This is useful mainly for security purposes in case your solution requires you to generate a token that is shorter than the default one, determined by the AAD token expiry time. Keep in mind that this can’t be used to extend the default lifetime of the embed token, only to shorten it. This option is also available in the .NET SDK starting from version 3.29.0.
Support embedding a Power BI report that contains a paginated report visual
This is supported for all embedding scenarios now.
When embedding a paginated report visual in a Power BI report with the embed for your customers method, you need a service principal and a multi-resource embed token, that contains the following:
- Power BI report ID
- Paginated report ID (of the report the visual is connected to)
- Dataset ID (of the Power BI report)
The service principal must have access to both reports (paginated and Power BI). Master user is not supported.
Request body example for the generate token call:
{
"datasets": [
{
"id": "a5d577c7-0568-4180-a6d3-0f6cc0ca3df4"
}
],
"reports": [
{
"allowEdit": false,
"id": "05024421-b4df-483c-a2ce-61202d0323ce"
},
{
"id": "f8612306-f3a8-40e1-a448-d8e05992a007"
}
]
}
Explore your report in the developer playground
If you’re looking to embed an existing report in your website or portal, we’ve made it even easier for you to get started with doing so straight from the Power BI service!
With your report open in the Power BI service, you can now access the developer playground directly from the ‘Embed report’ menu under the ‘File’ menu in the Power BI service.

Doing so will open the developer sandbox in the Power BI Embedded Analytics Playground with the same report loaded and ready to work with.
The developer sandbox is the place for you to explore all the features that Power BI Embedded has to offer and to get a feel of how your report would behave when embedded into your own app. All this can be achieved by simply dragging and dropping any of the APIs into the code editor and seeing how they affect your report. You can check out the different APIs, save your code and explore the rest of the playground for more embedding information and inspiration.
Once you’re ready to start embedding in your app, you can continue directly from the playground to set up your Power BI embedded environment.
Visualizations
New visuals in AppSource
Editor’s pick update

The editor’s pick visuals will be a quarterly program starting from this month. The picked visuals will get the Editor’s pick badge for three consecutive months.
The next editor’s pick visuals will be announced in February 2022’s blog.
Find report sample files easily in AppSource
Report sample files are submitted by the visual’s publisher together with the visual package during the submission process.
These sample files help report creators understand how to use the visuals. They can see fields, datasets and tables that work with this visual in a real report sample. Many of these reports also include tips and tricks and further usage information from the publishers.
Now you can find these files easily in AppSource.com.
Simply click in “Download a sample” and the sample report with be downloaded to your computer.

Inforiver standard edition by Lumel
Inforiver delivers the fastest way to build visualizations and reports in Power BI. With Inforiver Standard Edition, you can create IBCS-compliant P&L/financial statements, variance reports and visualizations in a single click.
 The standard edition comes with wide range of in-cell table/matrix visualizations with interactive menu-based navigation and one-click formatting options for unparalleled end-user self-service, interactivity, and collaboration experiences.
The standard edition comes with wide range of in-cell table/matrix visualizations with interactive menu-based navigation and one-click formatting options for unparalleled end-user self-service, interactivity, and collaboration experiences.
Inforiver Standard Edition Feature Highlights:
1-Click, in-cell customizable visualizations:
- Variance charts, including absolute & % variances (for comparison)
- 5 types of bullet charts (for performance)
- Spark Line, Spark Column, Spark Area, Win-Loss and their variants (for trends)
- Stacked Chart, Waterfall (for distribution)
- Bar & Lolli Pop (for Magnitudes)
1-Click IBCS Reporting:
- Inforiver is Certified for International Business Communication Standards (IBCS)
and provides 1-Click template-based automated IBCS compliant report authoring experience
Reporting:
- Expand/collapse row & column hierarchies
- Smart Pagination
- Automatic number formatting with unified scaling (IBCS)
- Click-and-drag row and column reordering
- Grand & subtotal positioning (top or bottom) as well as split totals
- Insert / edit / reorder rows with robust visual formula engine
- Automatic support for ragged hierarchies
Collaboration:
- Cell-Level notes & annotations
- Footnotes with no requirement for complex server/database requirements
Download Inforiver Standard Edition from AppSource to experience the fastest way to build IBCS reports and visualizations in Power BI and watch our interactive demos .
Drill Down Map PRO by ZoomCharts
Drill Down Map PRO by ZoomCharts is a custom map visual for Power BI. It lets you explore location-based data in an intuitive and easy way, wherein each click is used for maximum efficiency. Explore data by country, city, or use the lasso tool to create storable filters for custom regions. Enjoy on-chart interactions and endless customization options for a one-of-a-kind data visualization experience.
Features include:
- Custom shape support – provide your own custom shapes through KML and GeoJSON files. Combine and stack up to 10 layers of shapes.
- Lasso tool – draw your own shapes on the fly and filter as you go.
- Node clustering capabilities – clusters can be formatted as donut charts of all categories within the cluster.
- Various map layers let you choose between 4 different options – Azure maps, Custom (OpenStreetMaps, Google, CartoDB etc.), Image (for example, floor plans) or None (just focus on shapes without background).
- Aura, image, and custom label support.
To evaluate the Drill Down Map PRO for free, start your 30 day trial period now, download the visual from AppSource.
Learn More about Drill Down Map PRO by ZoomCharts
Lipstick Bar Chart by Nova Silva
Charts are great at addressing the question “how does this compare to that?”. The bar chart is the rock star amongst chart types when you are comparing categories. But when you have multiple series in the bar chart the comparison can become harder. Especially when you have two series the Lipstick Bar Chart can be a great alternative.
The Lipstick Bar Chart displays the two series on top of each other, and not side-by-side like the bar chart. This allows for a more precise comparison between the two series.

Since you have already invested in learning the standard Power BI interface our visuals leverage this by using the same familiar interface. All key features work the same as you are used to with the standard visuals.
Don’t hesitate and try the Lipstick Bar Chart now on your own data by downloading it from the AppSource. All features are available for free to evaluate this visual within Power BI Desktop.
Questions or remarks? Visit us at: https://visuals.novasilva.com
Charticulator (version 1.1.2)
Charticulator is a powerful tool for you to create custom charts for your reports using data modeled in Power BI. By representing data as glyphs and structuring the way they are repeated based on other data, you can create a diverse set of data visualizations along any permutation of mark and layout options.
The latest version of Charticulator supports a variety of new formatting features and user actions:
- Support for the images table
- Support for rotation of symbols
- Support for tick format in numerical legend
- Support for rectangular zoom for the glyph editor and chart editor
- Support for axis offset in the plot segment
- Introduction of a new categorical legend scale editor
- Support for keyboard navigation for file view panels
- Support for keyboard navigation for attributes panels
As well as some bugfixes and UI improvements:
- Fixed the save bug
- Fixed the issue with items sorting order in categorical axis
- Fixed the issue with scrolling when max < min for numerical range.
- Fixed the bug with the rounded corner for the rectangle mark
- Fixed the bug with the automatic alignment of the Polar coordinate origin
- Show the full image url in a tooltip
- Apply the Fluent UI for the “Delete chart” modal dialog
- Fixed the bug with scrolling and auto range configuration
- Refined the image scale editor
- Fixed the bug with the textbox opacity slider
- Fixed the bug with the color input
Other
Automatic Page Refresh now supports DirectQuery for PowerBI datasets and Azure Analysis services
Last year we made automatic page refresh (APR for short) generally available. APR allows you to set the refresh interval of visuals in your report when using a DirectQuery source. We are happy to announce an incremental improvement to APR – which will now support DirectQuery for PowerBI datasets and Azure Analysis services.
To enable APR for this feature, the process is the same as DirectQuery: connect to a supported source, and head to the page format pane to find page refresh and then enable the toggle, select Auto page refresh, and define a duration for your refresh. The effective refresh interval for these datasets will depend on the admin interval settings where the dataset is hosted and , in the case of Power BI datasets, which type of workspace is hosting the dataset and it’s admin interval settings for Automatic page refresh

Please keep in mind the following limitations for APR in this scenario:
- The minimum refresh interval for DirectQuery for PowerBI datasets and Azure Analysis services is 30 minutes in Desktop.
- The effective refresh interval on Service is set to the max of the admin settings for the local Models chain, Remote Model, and Page Level Refresh Settings (eg. If the DirectQuery for PowerBI datasets and Azure Analysis services has a 30 minute refresh, Remote and Page are set to 1s then the effective refresh interval on Service will be 30 minutes).
- Power BI datasets are only supported if they are connected to a DirectQuery data source.
- If your admin has disabled Automatic Page Refresh in a premium capacity, you will not be able to run autopage refresh.
- Change detection is not supported for this type of data sources.
Learn more about how to set up automatic page refresh.
And as always, if you have any feedback about automatic page refresh and change detection, we would love to hear from you.
That is all for this month! Please continue sending us your feedback and do not forget to vote for other features that you would like to see in Power BI! We hope that you enjoy the update! If you installed Power BI Desktop from the Microsoft Store, please leave us a review.
Also, don’t forget to vote on your favorite feature this month over on our community website.
As always, keep voting on Ideas to help us determine what to build next.
We are looking forward to hearing from you!