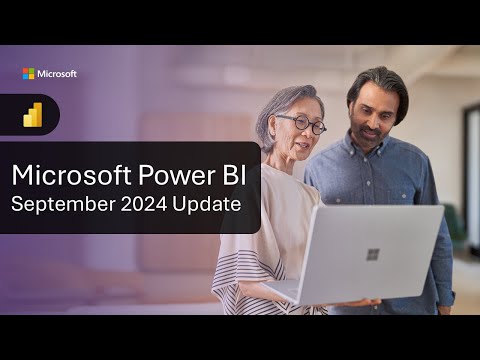Welcome to the September 2024 update!
We have a lot of exciting updates to share with you this month as well as a new feature you’ve been waiting for.
You can now choose from a variety of themes Power BI Desktop, including the most requested Dark Mode! You can personalize your data visualization experience to match your preferences and working environment. In addition, we’ve now consolidated similar options in the menu bar and streamlined the button text for better readability and responsive screen sizing.
The Copilot chat pane will now automatically provide text-based answers and summaries across all pages in a report. Previously, users had to specifically request cross-page summaries or click a “base summary on the entire report” button. With this update, cross-page summaries and answers are now the default setting, streamlining the exploration process.
Power BI has a transformative new feature designed to redefine how organizations manage and consume metrics and features visuals and Copilot insights Called Metrics Hub. Metrics Hub is an innovative metric layer within Fabric, aimed at helping organizations define, discover, and reuse trusted metrics with ease. This feature allows trusted creators within an organization to develop standardized metrics that incorporate essential business logic, ensuring consistency across the organization.
To learn more, read about all these announcements, and more in Arun’s blog post Building an AI-powered data platform.
There’s a lot more to discover, so read on to see all we have for you this month.
- Version number: v: 2.136.1202.0
- Date published: 9/24/24
Contents
Monthly Update Video
General
By Popular Demand: Dark mode is now available in Power BI Desktop!
The wait is finally over, we are excited to announce a new feature in Power BI Desktop that allows you to choose from a variety of themes, including the most requested Dark Mode! You can now personalize your data visualization experience to match your preferences and working environment.
Whether you’re working late into the night or simply prefer a darker interface, Dark Mode provides a sleek, modern look that reduces eye strain and enhances focus. You can enable any theme by going to Options and settings > Global > Report settings > Personalization.

To learn more, click here.
Watch a demo for General
Reporting
Updated menu bar in Service view mode
Over the last few years, we’ve been adding many new features to Power BI that have been showcased in our menu bar. With these new feature additions, the menu had become cluttered and hard to navigate. We’ve now consolidated similar options and streamlined the button text for better readability and responsive screen sizing. This change is only applicable to view mode of reports and apps.
Before:

After:

- Chat in Teams is available through the Share option.
- Get insights was moved to the “…” menu.
Visual calculations update (preview)
Visual calculations are now on by default so you can start using them right away without having to enable the preview feature. Of course, you can still turn them off if you wish by disabling the visual calculations preview in Options and Settings > Options > Preview features. We encourage you to leave them on though!
Apart from adding more formatting options as part of the visual level format strings (see below) this month also enables data types for visual calculations.
Data types for visual calculations
You can now set the data type for your visual calculations in the visual format pane under General > Data format:

Selecting the correct data type is important as it not only influences how your visual calculation can be used in your charts and in your calculations, but also determines which formatting options are available for further customization. Keep in mind that if the data type and data do not match, the data type is ignored. For example, if you have data rows that contain ‘ABC’, and set the data type to ‘Decimal number’ then the data cannot be formatted as decimal number, and the data type will not be applied.
Note that the data type setting is only available for visual calculations, not for fields or measures as their data type can be set in the model only.
Read more about visual calculations
Please refer to our docs to read more about visual calculations. We would love to hear from you, so please consider giving us feedback.
Visual level format strings (preview)
Last month we introduced the first version of visual level format strings. As a quick reminder, visual level format strings allow you to format fields and measures on a visual, overriding any format string already set in the model. This gives you more flexibility and a quicker way to get the formatting you wanted. Please refer to our documentation for more information. This month, we are turning these visual level format strings on by default and expanding them beyond just custom format strings.
Now that visual calculations are on by default visual level format strings are too. If you want, you can turn them off by disabling the visual calculations preview in Options and Settings > Options > Preview features. We encourage you to leave them on so you can use them to make your formatting tasks easier.
You find visual level format strings in the format pane for a visual under General > Data format:

Last month you could only enter a custom format string here. This month we are aligning the formatting options in the ribbon, so your visual level formatting is even more powerful and easier to do. This includes setting the format, such as Text, Currency and Whole number and, for numerical formats, options like thousands separator and number of decimals:

In the Properties pane in the model view, if you want to enter a custom format string, you can do so by selecting ‘Custom’:

Please refer to our docs to read more about format strings.
Power BI in Teams – Now supporting Multi Factor Authentication
What is Multi Factor Authentication?
Organizations usually configure Multi-Factor Authentication (MFA) to protect digital assets by forcing users to provide two or more verification factors to gain access to a website or application. This method enhances the protection of the organization’s data by preventing unauthorized access that could occur if someone were to obtain a single password.
What have we improved?
Many of us use Teams in our daily work. We aim to give you the best experience and the fastest way to do it but keep you secure all the way. Therefore, we improved how we handle the authentication in Power BI in Teams where MFA is configured.
From now on, if the account is configured with Multi Factor Authentication (MFA) the user will need to authenticate before launching the Power BI app from Teams, using a new authentication screen. Check this month’s video to view the complete user flow within the Teams mobile app.

Multiple org apps per workspace, custom colors too! (preview)
When it’s time to distribute reporting to a breadth of teams, you need a secure and easy to use experience that’s uniquely suited to each team. That’s possible with Power BI workspace apps re-envisioned for Fabric as a new item type: org apps! Public preview of org apps as items are coming soon. Org apps as items can be created in workspaces with Fabric capacity or trial (additional license and capacity will be supported in the future).
Create an org app like you would any other item.

With org apps as items, in your workspace you can create multiple distinct org apps tailored to each unique audience you serve. Each org app will have its own unique set of content, navigation, custom theme color, and name. And you can manage org apps the way you would any other item type – from creating a new org app, to managing access, or sharing an org app – what you find familiar about managing other items, like reports, will be familiar with org apps as items.
Pick any color for your org app theme and preview your org app before saving changes.

Learn more here about the public preview of org apps here.
Subscribe to reports on the last day of the month
With this enhancement, you can subscribe to standard and dynamic per recipient reports on the last day of the month. You no longer need to manage leap years or the 30-day and 31-day math! When you set up the monthly subscription, select the “last day of month” option.

For the dynamic per recipient subscription, choose the “last day of month” option as part of the Schedule setup.
Watch the demos for Reporting
Modeling
Introducing Fabric Metrics Layer: A New Era of Metric Management in Fabric (preview)
Metrics sets is now in public preview, it is a transformative new feature designed to redefine how organizations manage and consume metrics. The Fabric Metric Layer’s home base in Power BI brings powerful capabilities to streamline metric management, ensure consistency, and foster trust in data across your organization.
What is the Metrics Layer?
The Fabric Metrics Layer is aimed at helping organizations define, discover, and reuse trusted metrics with ease. Trusted creators within an organization can develop standardized metrics that incorporate essential business logic, ensuring consistency across the organization. Creators organize these metrics into collections, promote and certify them, and make them easily discoverable for end users and other creators. These endorsed and promoted metrics can then be used to build reports, improving data quality across the organization, and can also be reused in other Fabric solutions, such as Notebooks. Consumers can utilize these metrics to gain insights into their business questions from reports or directly from the Metrics hub, which features visuals and Copilot insights.
Why Metrics sets?
Metric Sets are in the process of being deployed across regions, so expect to see them light up in your region soon!
The Power BI Metrics sets in the Fabric Metrics Layer address 3 main problems:
- Data quality across an organization by establishing metrics (rooted in measures) that can be reused – eliminating the need for authors to rebuild duplicative measures in reports
- Enabling self-service by establishing “mini” models in the metric set details page that allow business users to Explore the data they are interested in by opening the metric and its associated, curated dimensions to add filters, slicers, and answer their own questions
- Eliminating siloed data by allowing other Fabric artifacts to leverage metrics defined in the Fabric metrics layer, for example Notebooks. Data science notebooks can connect to a metric defined in a PBI semantic model and use the data outside of Power BI itself. More Fabric artifacts will be available as we continue to roll out features
In the fast-paced world of data-driven decision-making, organizations often face challenges with large, complex models that lead to data silos and duplicated efforts. Metrics sets provide a solution by enabling users to manage and reuse key metrics across the organization, ensuring a single source of truth and improving trust in the metrics being used.
Key Features:
- Curated Collection of Metrics: Metric sets will serve as a collection of measure pointers to source semantic models and include key dimensions so end users and authors alike can unambiguously understand how a metric should be grouped or used.
- Rich Consumption Experiences: Users can explore and consume metrics from the metric set itself, allowing for deep insights and understanding. Copilot summaries and multiple visuals will be available for users to scroll through and go from data to insights in seconds.
- Efficiency: Consumers no longer need to rely on report creators to answer questions or build custom reports for specific needs. Consumers can leverage the Explore dialog to dig deeper into a given metric in an environment where everything in the data pane “just works” because the dimensions have been curated specifically for the metric.
- Discoverability and Reuse:
- Consumers: Metrics are discoverable via search, and Metric sets can be promoted, endorsed, certified just like any artifact so that users trust it. Consumers can also leverage the Explore dialog to dig deeper into a given metric in a safe environment where everything in the data pane “just works” because the dimensions have been curated specifically for the metric.
- Authors: Metrics can be discovered and reused during report creation, using the source semantic model upon saving an exploration or report.
- Integration with Copilot Experiences: Integration with Copilot will enhance the user experience by providing AI-driven insights and recommendations.
What about existing metrics in scorecards?
You may be familiar with scorecard metrics – they are not going anywhere. Scorecard metrics will be renamed to their original name of Goals, and the functionality will remain. Scorecards are a great downstream use for the new Metrics Layer – simply connect a scorecard goal to a metric that is visualized in a report, and that metric not only standardized across an organization, but viewable in one pane of glass for leadership to track with a target, due date, and to get progress updates on along with their other goals.
Metrics sets mark a significant step forward in metric management within Fabric, addressing long-standing challenges and introducing powerful new capabilities. By rolling out these features in key milestones, we ensure continuous engagement and enhanced reporting capabilities for all users. We are excited to see how the Fabric Metrics Layer will empower your organization to make more informed, data-driven decisions.
Stay tuned for the upcoming milestones and get ready to transform your metric management experience with Metrics sets!
Live edit of semantic models in Direct Lake mode with Power BI Desktop
We’re excited to introduce a groundbreaking feature in Power BI Desktop: Live editing of a semantic model in Direct Lake mode. This innovative capability allows users to live edit semantic models in Direct Lake mode with Power BI Desktop, directly accessing the OneLake data, and leveraging the Power BI Analysis Services engine in a Fabric workspace instead of your local machine.

With live edit, you can now make changes to your semantic models in Direct Lake mode with Power BI Desktop. Every modification is applied to the semantic model in the workspace, ensuring a seamless and efficient workflow. This feature is designed to enhance your data modeling experience by providing familiar experience of Power BI Desktop with the option to export to Power BI Project (PBIP) to support professional enterprise development workflows. Learn more about export to Power BI project in our documentation.
To get started, enable the live edit feature in the Power BI Desktop preview options menu, select your semantic model in Direct Lake mode from the OneLake data hub, and choose Edit from the Connect button drop-down. Whether you’re creating new measures, adding calculation groups, creating relationships between tables, or running DAX queries, Direct Lake mode streamlines the process as data is accessed directly from the OneLake.

Learn more about this feature in our documentation and stay tuned for more updates and detailed blogs on how to make the most of this powerful new feature!
Q&A now supports semantic models with OLS
The Q&A visuals allow users to ask natural language questions about their semantic model. Previously, models that had OLS applied were not supported for use with Q&A. We have now removed this limitation; Q&A now supports semantic models with OLS.
Watch a demo for Modeling
Data connectivity
Connected tables in Excel are now available in Semi-Annual
The connected table feature in the Power BI Datasets Add-in in Excel is now available on the semi-annual channel. With this capability, you can easily add Power BI data to your Excel workbooks by creating a connected table directly within Excel. This streamlines the workflow of adding data and is friendlier to more Excel users. You can learn more about the connected table experience in Excel here.
Mobile
NFC tag support in Power BI Mobile
Imagine being able to access your important data just by tapping your device on a small tag. That’s the power of NFC (Near Field Communication) tags. Now, we’re excited to introduce NFC Tag Support in the Power BI Mobile app! This feature allows you to register and read Power BI items such as reports, scorecards, dashboards, or even a set of items like an app or workspace on NFC tags directly from the app. It creates a seamless connection between your data and the physical world. For example, a retail manager could quickly access inventory data by tapping their phone on an NFC tag placed on a storage shelf. This feature is especially useful for frontline workers who need quick access to data while managing retail floors, inventory, or manufacturing processes.
Getting started is easy: open the Power BI Mobile app, navigate to the item you want to register, press the Register to NFC button in the 3 dots menu, and follow the prompts to link it to an NFC tag. Once you’ve registered your desired item to the tag, anyone with the Power BI Mobile app can get to the item simply by tapping the tag with their device, whether the app is open or not. If the user doesn’t have permission to access the item, they’ll be taken to the request access flow. NFC tags are affordable, flexible, durable, and reliable, and can easily be reused.

Watch a demo for Mobile
Visualizations
KPI by Powerviz
KPI by Powerviz is a powerful custom visual for Power BI that allows users to visualize and create eye-catching and advanced Key Performance Indicators (KPIs).
Key Features:
100+ Prebuilt KPI templates within visual and option to create own templates.
Design:
- 16 layers and 40+ chart variations to create infographic designs.
- Rich customization, formatting options, and color styles.
- Create KPI objects in layers, combining charts, metrics, and icons.
Analytical:
- Data Visualization Types:
Categorical: Compare values across categories.
Comparison: Analyze differences between values.
Composition: Show parts of a whole.
Progression: Display trends over time.
Actual vs Target: Compare actual against targets.
- Formatting Features: Configure the Ranking, Sorting, Axis, Number-Formatting, Tooltip, Gridlines, Data Labels and Series Labels for visuals.
- IBCS Theme Support: Includes deviation bars, series labels, and consistent color scheme.
- Small Multiples: Support for all chart types – Fixed/Fluid with change chart feature.
Other features include multi-categories comparison, Highlight values, Layer Flexibility, and more.
Business Use Cases:
Sales Performance, Financial Health, Customer Satisfaction.
🔗 Try KPI Visual for FREE from AppSource
📊 Check out all features of the visual: Demo_file
📃 Step-by-step instructions: Documentation
💡 YouTube Video: Video_Link
📍 Learn more about visuals: https://powerviz.ai/
✅ Follow Powerviz: https://lnkd.in/gN_9Sa6U


Drill Down Combo Bar PRO by ZoomCharts
Bar charts. Area charts. Line charts. With Drill Down Combo Bar PRO, you can mix and match all three of these chart types in one eye-catching visual. Whether you want to show just one series or 25, Combo Bar PRO will do it all in a way that combines user-friendliness with data density. The best part? You can use multiple category columns to create a drill down hierarchy, allowing the user to drill down with just a click.
With Combo Bar PRO, you can make your reports faster, more intuitive and more insightful. The visual will seamlessly integrate with other visuals and cross-filter data across the entire report, providing focused insights from multiple dimensions.
Main Features:
- Visualize up to 25 series (as bars, lines, or areas)
- Drill down and cross-filtering
- Intuitive on-chart interactions (select, drill down, pan, invert selection, and more)
- ‘Legend’ field support
- Stacks and clusters
- Static and dynamic threshold lines or areas
- Rich customization (axes, series, legends, labels, tooltips and more)
- Conditional Formatting
🌐Get Drill Down Combo Bar PRO on AppSource
Product Page | Documentation | Follow ZoomCharts on LinkedIn


BI Pixie by DataChant – Measure the Engagement of Your BI Audience
Introducing BI Pixie, an innovative solution that tracks the usage and engagement of your Power BI audience. With BI Pixie, you gain unprecedented insight into user adoption, attrition, and time-intelligent engagement metrics that will help you understand the effectiveness of your BI portfolio, improve mission-critical reports, and measure the return on your Power BI investments.

With its sophisticated instrumentation, BI Pixie captures detailed user actions, providing a comprehensive view of engagement. BI Pixie goes beyond basic page views and can help you differentiate between passive and active users by tracking these activities:
- Interactions in visuals
- Slicing and filtering
- Clicks on bookmarks
- Clicks on links in tables, buttons, shapes and images
- Tooltip views
- Drill-throughs
Designed to ensure your data stays in your organization and scale to tens of thousands of reports and users, BI Pixie can be deployed in your Azure tenant.
Check out our video on YouTube here!
Leverage the capabilities of BI Pixie to drive user adoption, reduce attrition, and optimize the impact of your BI initiatives. Discover more by exploring BI Pixie app on Microsoft AppSource:
- Try the Starter version (connects to your Power Platform environment)
- Explore the Enterprise version (connects to your Azure storage)
- Deploy BI Pixie as a Managed Application on Azure Marketplace
Learn more by visiting our website and checking out the user guide.
Decomposition Tree by JTA
Introducing the Decomposition Tree by JTA—a versatile tool for powerful data visualization. This horizontal decomposition tree allows you to personalize every aspect to fit your data needs.
Key Features:
- Personalize Bars: Adjust the width, height, margins, borders, and colors to perfectly represent your data.
- Customize Text: Modify titles, legends, values, and percentages with customizable margins, colors, fonts, and alignments.
- Percentage Display: Choose to display percentages as a grand total or by category, with the option to show them on the bars.
- Tree Appearance: Tailor your tree’s look by adjusting path colors, level distances, and display options, including hiding blanks and setting default trees.
- Icon Personalization: Set unique icons for percentages below, above, or within specific thresholds to enhance data interpretation.
- Conditional Formatting: Easily apply color-coding to highlight key values.
- Animation Control: Enable or disable smooth transitions to fit your visual style.
- Tooltip Customization: Personalize tooltip titles and content for detailed data insights.
Download Decomposition Tree by JTA for free: AppSource
Try Decomposition Tree by JTA: Demo
Youtube video: Youtube
Learn more about us: JTA The Data Scientists


Other
Announcing GA of Get data experience in Power BI Report Builder
Get data experience for Power BI Report Builder is now generally available, enabling paginated report creators to build great content on top of 100+ data sources. When connecting via Power Query, creators can build performant reports against massive datasets by leveraging parameters to pull in just the data necessary. This feature is now available to Sovereign clouds.





We appreciate the feedback from the community on this feature during Preview. As a result, we’ve improved the sharing experiences by eliminating the need to separately share the sharable cloud connection (SCC). Please submit additional feedback at ideas.fabric.microsoft.com with either “Power BI Report Builder” or “paginated” in the title.


Watch a demo for Other
That’s all for this month!
We hope that you enjoy the update! If you installed Power BI Desktop from the Microsoft Store, please leave us a review.
As always, keep voting on Ideas to help us determine what to build next. We are looking forward to hearing from you!