This month we have a few more improvements sprinkled across the board, as well as a preview of our new mapping control.
In the upcoming releases we’ll be looking to make a big improvement of our analytics abilities, including forecasting, reference lines, and grouping, as well as keep adding features to our visuals that make your lives easier. So remember to voice your needs and opinions on our ideas forum.
Also remember if you run into an issue while using Desktop or are not happy with how something works, please send us a Frown with relevant details. We diligently go through each one of these and respond to customers who run into issues.
Now let’s get to what’s new in the June release of Power BI Desktop:
Report View:
- New visual: Shape Map (preview)
- Searchable slicers
- Configurable line chart labels
- New sign-in entry points
Data Access:
- Row Level Security
Data Connectors:
- New Connector: Azure Enterprise
- Enhanced SAP BW and HANA connectors:
- Allow multi-select of values for Variables/Parameters
- Support for Hierarchies in SAP BW.
- Enhanced OData connector – imports Open Type columns
- Enhanced Access DB connector – Button to “Select Related Tables” in the Navigator dialog
Query Experience:
- Templates: Option to Load or Edit
- Query Parameter Enhancements:
- Option to always allow Parameter specification
- Create a new parameter directly in context
- Option to generate Step Names in English
- Descriptions for Query Steps
- New Data Transformations:
- Extract Week Day and Month Name from a DateTime column
- Merging Dates and Times into a DateTime column
- Extract Time.Start/End of Hour/Minute/Second
For a summary of the major updates, you can watch the following video:
Report View
New Visual: Shape Map (preview)
Shape Map is a new mapping visual that has been added to Power BI. Unlike the existing map control, it cannot show precise geographical locations of data points on a map, but its main purpose is to show relative comparisons of regions on a map by coloring them differently. The visual is based on ESRI/TopoJSON maps and its flagship feature (not available in the Preview but expected next month when we move out of preview) is that you will be able to use your custom maps (geographical, seating arrangements, floor plans) with this control.
For now, you can test the control with a few maps we’re shipping with the preview.
To use ShapeMap, drag the control onto the design surface. Then in the Fields settings, drag a data field that has the region names (or abbreviations) onto the Location bucket and a data measure field into the Values bucket.
In the Format settings you must then select one of the default maps to show your data, and the rendering will appear (we’ll look to make this process smarter in the full release).
You can then configure the map projection and zooming settings as well as the colors of data points.
Alternatively, you can add a category data column to the Legend bucket in order to classify the map regions based on categories:
Note that currently you must also have the Values bucket set in order for the Legend classification to take place, but this behaviour will be improved with the full release.
Also note that the Shape Map visual is in Preview and needs to be enabled in File -> Options and Settings -> Options -> Preview Features before use.
More details about the Shape Map in the following video:
Searchable Slicers
Slicers are now searchable. If the list of items is long and you can’t easily what you need, choose the “…” menu on a slicer and choose “Search”. This will open a search box at the top of the slicer that will filter out the items as you type.
More details about searchable slicers in the following video:
Configurable line chart labels
We have improved our data point labeling algorithm in line charts to be more relevant and configurable. You can now control the density of data point labels on a line-chart via the Label Density property slider under Data Label format options:
More details about configurable line chart labels in the following video:
New service sign-in entry points
Power BI Desktop users can now sign-in more easily to their Power BI service account. Getting started dialog on app startup has a sign-in screen now, as well as the top-right corner of the ribbon. Users can sign in, change the user or configure their account settings.
More details about the new service sign-in entry points in the following video:
Data Access
Row Level Security
Power BI row-level security allows you to secure your data at the row level by defining security filters for Roles or in a table in the model. You can define a Role and an associated security filter in the Power BI desktop and then assign members to that Role in the service. To define Roles, click on the Manage Roles button in the Modelling tab on the ribbon.
Once you have defined security filters for roles, you can test them in action by viewing the data as a specific Role in either the Power BI Desktop or the Power BI Service.
Data Connectors
New Connector: Azure Enterprise
We have a new data connector this month: Azure Enterprise. This connector allows users to retrieve information about their Azure accounts and build powerful reports and analytics using Power BI Desktop.
The new Azure Enterprise connector can be found under the “Online Services” category in the “Get Data” dialog.
Enhanced SAP BW and HANA connectors
This month we’re enhancing the SAP HANA and SAP BW connectors in a couple of ways:
- Allow multi-select of values for Variables/Parameters: Users can now select more than one value for a given variable or parameter when leveraging the SAP BW and SAP HANA connectors. This can be achieved via the Navigator dialog.
- Support for Hierarchies in SAP BW: Based on customer feedback on the SAP BW Preview connector, we have added support for hierarchies in SAP BW. With this month’s update, users can now see hierarchies in the Navigator dialog and select one or multiple levels of the hierarchy to be included in the output data. We want to encourage users to try out this enhancement to the Preview connector and share feedback with us, so we can improve the experience and capabilities of the SAP BW connector in upcoming releases.
Enhanced OData connector – Option to import Open Type columns from OData feeds
The OData connector now supports importing Open Type columns from OData feeds. Prior to this update, such columns were not supported in Power BI Desktop. This option is exposed under the “Advanced Options” section in the OData connector dialog.
Enhanced Access DB connector – Button to “Select Related Tables” in the Navigator
In this update, we have improved the Access Database connector to enable users to easily “select related tables” by adding this new button into the Navigator dialog. The behavior when clicking this button is the same as for all other databases which already supported this capability: it will select all tables that have a direct relationship to any of the already selected tables.
Query Experience
Templates: Option to Load vs. Edit from the Import Template UX
When importing a template into Power BI Desktop, users can now pick whether to Load or Edit, after specifying any required parameters in the template. This enables users to jump into the Query Editor for additional data transformations or filtering before triggering load of the full dataset for a template.
Query Parameter Enhancements
We’re improving the Query Parameter capabilities in this update, in a couple of different ways:
- New option to “always allow parameterization” in data connector and transformation dialogs: We’re introducing a new option in the View tab inside the Query Editor to turn on the “Parameter selection” control, so that users can interact with this widget without having to create a parameter beforehand. Before this update, this control was only available when at least one parameter already existed in the current PBIX file.
- Create a new parameter directly in context (i.e. from where you want to use it): We’re enhancing the “Parameter selection” control to also allow creating new parameters.
Option to generate Step Names in English
Query Steps generated within the Query Editor dialog are by default localized to the “current installation language”. For instance, adding a Remove Columns step via the Query Editor would result in a new “RemovedColumns” step if using the English-US version of Power BI Desktop.
A common area of feedback from many users is that this approach does not scale well when they share Power BI Desktop files with other users running different localized versions of the product and these users also make changes to their queries, as it results in a mix of languages in the Step names.
In this update, we’re introducing a new option to “Always generate Step names in English”. Users can now control whether the Query Editor should automatically generate Step names in the current installation language (old behavior, and still the default behavior going forward), or lock it down so that step names are generated in English. This setting applies to all files created in the current machine.
This option is available under “File -> Options -> Global” and it only shows up in non-English versions of Power BI Desktop (as it means no change in behavior for English versions). Here is a screenshot of this option in the Spanish version of Power BI Desktop:
Description for Query Steps
Another feature request from existing users has been to allow them to provide “Comments” or “Description” for their query steps. Before this update, it was possible to provide a Description for queries, but not for steps within these queries.
With this update, we’re introducing a new Description field for Steps, which can be accessed within the right-click menu for any step in your queries (“Properties…”):
More details about description for Query Steps in the following video:
New Data Transformations
As with every monthly update, we continue making incremental improvements to the Power BI Desktop Data Transformation capabilities in the Query Editor, based on your feedback.
This month, we’re adding three new types of Data Transformations:
Extract Week Day and Month Name from a DateTime column
Another very common customer request has been to provide a built-in transformation to extract the WeekDay or Month names from a given Date/Time column. We’ve made this available from the Query Editor ribbon (either via Transform to modify an existing column, or via Add Column to insert a new one). These two options can be found under “Date -> Day -> Name of Day” and “Date -> Month -> Name of Month”, respectively. Note that the Day/Month names are localized according to the Locale setting for your Power BI Desktop file (available under File -> Options -> Current File -> Regional Settings).
Merging Dates and Times into a DateTime column
Another new transformation this month allows users to combine a Date column and a Time column into a single Date/Time column. This can be achieved by selecting those two columns and clicking “Combine Date and Time” under Transform or Add Columns tabs (Date or Time menus).
Extract Start/End of Hour
The last new Data Transformation this month allows users to easily extract the Start or End of an Hour based on a Date/Time or Time column. These two options can be found under the Time->Hour menu in the Transform and Add Column tabs.
Additional resources:




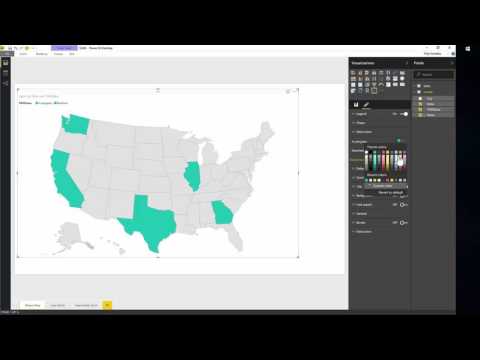
![clip_image002[7] clip_image002[7]](https://powerbicdn.azureedge.net/mediahandler/blog/media/PowerBI/blog/0ec50752-83a7-4ad5-9f53-c0a292bc697b.jpg)
![clip_image004[7] clip_image004[7]](https://powerbicdn.azureedge.net/mediahandler/blog/media/PowerBI/blog/770bb3cb-8164-49c1-bf45-11e2cc4988b3.png)
![clip_image006[7] clip_image006[7]](https://powerbicdn.azureedge.net/mediahandler/blog/media/PowerBI/blog/97018d4a-13b4-4ce8-b93d-8213b349204b.png)
![clip_image007[7] clip_image007[7]](https://powerbicdn.azureedge.net/mediahandler/blog/media/PowerBI/blog/1765c264-cbbb-4a89-ab4d-863f4697941a.png)
![clip_image009[7] clip_image009[7]](https://powerbicdn.azureedge.net/mediahandler/blog/media/PowerBI/blog/90670c3b-153d-45bf-a404-29f060788630.png)
![clip_image011[7] clip_image011[7]](https://powerbicdn.azureedge.net/mediahandler/blog/media/PowerBI/blog/b5c53d45-2c81-4380-881c-8bd1a68fddcc.png)
![clip_image013[7] clip_image013[7]](https://powerbicdn.azureedge.net/mediahandler/blog/media/PowerBI/blog/d3253779-1c79-4e94-b70e-e07707330d95.jpg)
![clip_image015[7] clip_image015[7]](https://powerbicdn.azureedge.net/mediahandler/blog/media/PowerBI/blog/8d14f225-c3e7-46c4-aeb8-b037b9a416f4.jpg)
![clip_image017[7] clip_image017[7]](https://powerbicdn.azureedge.net/mediahandler/blog/media/PowerBI/blog/f6f64acd-0877-435d-ae4f-9e03e13b9050.jpg)
![clip_image019[7] clip_image019[7]](https://powerbicdn.azureedge.net/mediahandler/blog/media/PowerBI/blog/8d990a95-86db-44cf-b6c5-0909061336f2.jpg)
![clip_image021[7] clip_image021[7]](https://powerbicdn.azureedge.net/mediahandler/blog/media/PowerBI/blog/bc991730-15b5-4b4c-9be6-6b5fa2f58231.jpg)
![clip_image023[7] clip_image023[7]](https://powerbicdn.azureedge.net/mediahandler/blog/media/PowerBI/blog/7185cb46-1f14-4780-bdf8-e5e56ba8fc59.jpg)
![clip_image025[7] clip_image025[7]](https://powerbicdn.azureedge.net/mediahandler/blog/media/PowerBI/blog/c28f3878-f209-4629-919b-72300c4d21e2.jpg)
![clip_image027[7] clip_image027[7]](https://powerbicdn.azureedge.net/mediahandler/blog/media/PowerBI/blog/f42742b8-eb4f-4aef-8417-4f0bda46e9de.jpg)
![clip_image029[7] clip_image029[7]](https://powerbicdn.azureedge.net/mediahandler/blog/media/PowerBI/blog/e9d20058-a743-4cec-83ba-8a646b3067b5.jpg)
![clip_image031[7] clip_image031[7]](https://powerbicdn.azureedge.net/mediahandler/blog/media/PowerBI/blog/ca340398-80a9-470c-b56f-e1987f021ebe.jpg)
![clip_image033[7] clip_image033[7]](https://powerbicdn.azureedge.net/mediahandler/blog/media/PowerBI/blog/b3af0f9a-5aa2-46e5-bed1-460d1ec239c5.jpg)
![clip_image035[7] clip_image035[7]](https://powerbicdn.azureedge.net/mediahandler/blog/media/PowerBI/blog/ffac417f-910c-473a-a1af-7b35eb0bf3ce.jpg)
![clip_image037[7] clip_image037[7]](https://powerbicdn.azureedge.net/mediahandler/blog/media/PowerBI/blog/4e1f6261-3c71-4b20-84fe-8446592b4e30.jpg)
![clip_image039[7] clip_image039[7]](https://powerbicdn.azureedge.net/mediahandler/blog/media/PowerBI/blog/b4a8ea5b-31d6-4279-a75e-835e9ef1282e.jpg)