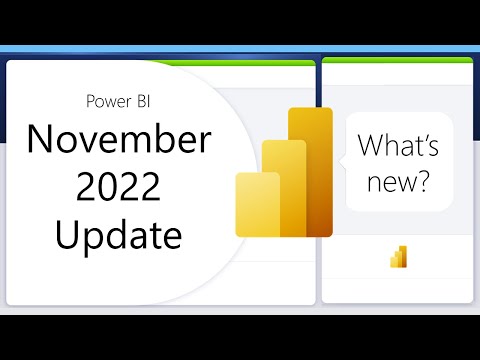Welcome to the November 2022 update! This month we introduce an Optimize ribbon which makes your report creation experience more streamlined, especially if you are working in DirectQuery mode. Also new this month are Linked Metrics and a new EvaluateAndLog DAX function that enable you to log intermediate values of your DAX expressions. There is more to explore, so please read on!
Announcing New Power BI Color Accent
- Unshared and unsynchronized axes for small multiples charts
- Controlling and customizing labels on Azure Maps
- Create dynamic slicers using field parameters

- Composite models over Power BI datasets and Analysis Services

- Streamline your report authoring experience with the Optimize ribbon

- New DAX function: EVALUATEANDLOG
- New DAX functions: TOCSV and TOJSON
Data connectivity and preparation
- Azure Databricks, Databricks
- Dremio Cloud
- Kognitwin
- Spigit, Projectplace, Planview Enterprise One – PRM, Planview Enterprise One – CTM
- SumTotal
- New way to upload Power BI and Excel files
- Subscribe to a report with filters applied
- Linked metrics
- Information protection update
- New visuals in AppSource
- accoPLANNING by Accobat
- ADWISE RoadMap / Gantt v2.5
- Control Chart XmR by Nova Silva
- Zebra BI Cards 1.3
- ZoomCharts Drill Down Graph PRO
Check out the video below for this month’s summary:
Announcing New Power BI Color Accent
In our upcoming release, Power BI is updating our accent color to teal! This change was made to ensure our product is more accessible for users with disabilities. The new color improves contrast and increases visibility of the user interface in Power BI, making the experience easier to use and more inclusive.
The Power BI brand color and icon logo will remain yellow.
Reporting
Unshared and unsynchronized axes for small multiples charts
Sometimes, when reading a small multiples visual, a user might not be too concerned in comparing the absolute values of the numbers displayed against each other, instead only interested in comparing the trends of each category across time. But when the ranges of the data for each small multiples category vary wildly, the charts with low maximums get pushed down compared to charts with high maximums. It becomes difficult to evaluate the sales trend for lower charts because it looks close to a horizontal line.

This month, we’ve introduced a couple of new options to help you accommodate for those cases, allowing you to plot each small multiples chart against separate y-axes and then change the automatic scaling of each axis. You’ll find the new options, “Shared y-axis” and “Scale to fit”, in the Y-axis card of the formatting pane.

Turning off the shared y-axis option will give each of your small multiples charts their own y-axis:

And turning on the scale to fit option will change their automatic scaling:

This new functionality will affect the auto minimum and maximum values. If the user has defined a min or max for the small multiples, the toggle won’t override that boundary. Any secondary y-axes will follow the settings from the main y-axis.
Controlling and customizing labels on Azure Maps
With this release, we are introducing two key features to help you customize your Azure Maps visualization to better suit your needs.
Controlling data labels in the base map
You can now decide if you want to show or hide labels on your map. You’ll find the new “Show labels” toggle in the Map settings card of the formatting pane.

If you toggle the labels off, the map will not show any labels on the base map to give you a clean map. This removes distractions for situations where the labels are not required to interpret the data shown.
Here is what the map of part of Seatle looks like with labels on:

Here’s the same map without labels:

Customizable category labels
In addition to turning off labels on the base map, you can now customize Category labels on your map as well. You’ll find these options in the Category labels card in the format pane.

You can not only toggle category labels on or off, but you can also customize the font and colors used.
Create dynamic slicers using field parameters 
This summer we released a public preview of Field parameters, which allows end-users to dynamically change the measures and dimensions being analyzed within a report. The initial release supported scenarios where slicers or filter cards could control which fields would be used in different visuals:

However, it did not support the ability for slicers to control the fields used in other slicers, also referred to as dynamic slicers.
We’re excited to announce that we’ve now removed that limitation, and you can now parameterize your slicers to support your dynamic filtering scenarios. For example, in the report below I have three slicers: a measure picker, a dimension picker, and a dynamic slicer for filtering values. When the end-user changes the selected field for the dimension picker, not only will the main visual update but also the dynamic slicer will update as well to show the values of the selected dimension, which can be used for filtering.

Creating a dynamic slicer using field parameters
With this release, we’ve also enabled the field parameters preview feature by default, so you do not have to manually turn on the preview feature in the options menu. To create a dynamic slicer using field parameter, you will need to start by adding a field parameter to a slicer. This is the slicer that we will use as the field / dimension picker for the dynamic slicer:

Next you will want to duplicate the slicer using copy and paste. This slicer will become the dynamic slicer used for filtering values:

With the second slicer selected, launch the field input context menu (right-click menu) and select Show values of the selected field:

And now you have a dynamic slicer!

Composite models over Power BI datasets and Analysis Services 
This month we are making it possible for a single table to simultaneously filter more than one table in a remote source group. Previously this was not possible – the single table could filter more than one table in a remote source group but not at the same time. For example, a local Date table could filter either the remote Sales or the remote Inventory table in the same source group, but not both at the same time. This restriction has now been lifted.
Modeling
Streamline your report authoring experience with the Optimize ribbon 
We are delighted to announce the public preview of the Optimize ribbon in Power BI Desktop. This is an entire ribbon devoted to making your experience authoring reports streamlined – especially in DirectQuery mode! Have you ever wanted to stop visuals from loading data while you are still making changes? Have you ever wanted to edit multiple DAX measures without updating the report canvas in-between those edits? Have you ever wanted to take full control over when visuals refresh, period? If you answered any of these questions with yes, then Pause visuals is for you! Pause visuals gives you control over when visuals send out DAX queries. Now you can make your edits undisturbed. Just update your visual when you are ready! Moreover, the new Optimize ribbon makes it easy to find the right report settings you need for DirectQuery reports. Now you can find and apply Optimization presets with only a few mouse clicks! The Optimize ribbon is a significant step towards streamlining the DirectQuery report authoring experience!
In a nutshell, the authoring tools on the Optimize ribbon provide you with the following capabilities.
- Fully control when visuals refresh. Switch to the Optimize ribbon, click on Pause visuals, as in the below screenshot, and from now on visuals no longer refresh automatically. Click on Refresh visuals when you are ready for visuals to run their queries and update their data.
- Quickly choose and apply predefined combinations of settings tailored to your reporting needs. No longer are you limited to default settings in Power BI Desktop, as you can quickly choose and apply settings tailored to your reporting needs with Optimization presets. Click the drop down on Optimize presets to choose between full interactivity, full query reduction, or customize to find the perfect balance for your report.
- Conveniently launch Performance Analyzer to analyze the queries your report visuals generate. Easy access to important performance optimization tools goes a long way to boost report author productivity. The Optimize ribbon is now your one-stop shop to the tools to create optimized experiences for your report users!

The above screenshot shows you the Optimize ribbon in action. It is now available in a Power BI Desktop near you. Just keep in mind that you need to enable the Optimize ribbon explicitly. As a preview feature, go to Files > Options and Settings, then click on Options, select Preview features, and then select the Optimize ribbon checkbox! So, don’t delay! Streamline your report authoring experience today with Pause visuals and Optimization presets. Deliver the best report experience for every data scenario! And let us know any feedback you may have. For more details, learn more at Microsoft Learn and stay tuned for a more advanced blog post that dives deeper into the Optimize ribbon and its exciting optimization tools.
New DAX function: EVALUATEANDLOG
Have you ever wanted to see the intermediate results of a DAX expression? Have you ever wanted to debug your DAX by printing out values? If so, you’ll be excited about a new function called EVALUATEANDLOG! It takes any DAX expression, evaluates it and returns the result. But that’s not all: it also logs the result, hence the name EVALUATEANDLOG, to the DAX evaluation log that you can read out using tools like SQL Profiler. It’s very much like a “print debugging statement”. For example, consider the following measure that calculates the sales growth year over year, using a [Sales Amount] measure and the SAMEPERIODLASTYEAR function:
YoYGrowth := [Sales Amount] – CALCULATE( [Sales Amount], SAMEPERIODLASTYEAR(’Date’[Date]))
To make sure this measure does what you need it to do you can now wrap the parts of the measure in EVALUATEANDLOG to see the intermediate result, like the example below. All the while, Profit will still return the same result as before:
YoYGrowth := EVALUATEANDLOG([Sales Amount]) – EVALUATEANDLOG(CALCULATE( [Sales Amount], SAMEPERIODLASTYEAR(‘Date’[Date])))
However, additionally, the DAX evaluation log will now contain the result of [Sales Amount]) and CALCULATE( [Sales Amount], SAMEPERIODLASTYEAR(’Date’[Date]))!
You can see the output using SQL Profiler by connecting to Desktop, starting a trace and subscribing to the DAX Evaluation Log event. Alternatively, you can use the free DAXDebugOutput tool. Please note that the DAXDebugOutput tool is not an official Microsoft tool and hence is not signed nor supported.
We are only scratching the surface of what is possible using EVALUATEANDLOG in this blog.
Read more about EVALUATEANDLOG in our documentation.
New DAX functions: TOCSV and TOJSON
These two very similar DAX functions are closely related to EVALUATEANDLOG but can also be separately. These functions convert the input Table to CSV or JSON, respectively. For example:
MyCSV = TOCSV(DimProduct)
Returns something like this (screenshot truncated):

You can change the delimiter (applicable to TOCSV only) and whether you want the headers to be included. On top of that you can specify the max number of rows to be returned.
Read more about TOCSV and TOJSON in our documentation.
Data connectivity and preparation
Azure Databricks, Databricks
The Databricks connectors now support gracefully cancelling queries when consecutive queries are sent.
Dremio Cloud
The Dremio Cloud connector has been updated with the following change:
- We are now providing customers with the ability to manually enter in their server name to provide more flexibility on connecting to different servers.
Kognitwin
The Kognitwin connector has been updated with the following changes:
- Add support for time series to enable monitoring of continuous sensor data
- Resolve external data flag in API
- Resolve missing data rows bug
Spigit, Projectplace, Planview Enterprise One – PRM, Planview Enterprise One – CTM
The Planview connectors have been updated with new naming.
- Spigit is now Planview Ideaplace
- Projectplace is now Planview Projectplace
- Planview Enterprise One – PRM is now Planview Portfolios
- Planview Enterprise One – CTM is now Planview Enterprise Architecture
SumTotal
The SumTotal connector has been updated with the following changes:
- Added support for filtering entity results by rowVersionId and rowVersionDecimal
- Added support for filtering entity results by isActive, IsDeleted flags
Service
New way to upload Power BI and Excel files
We’ve introduced a new, streamlined experience for uploading files to the Power BI service. In the workspace you want to add files to, you’ll see an Upload option next to the New button. You’ll be able to use this dropdown to connect to files stored in OneDrive for Business or any SharePoint site you have access to or upload them from your computer through the Browse option.

If you choose to upload a local file, a copy of that file is added to the workspace. If you use the OneDrive or SharePoint option, Power BI creates a connection to the file, and as you make changes to the file in SharePoint, Power BI can automatically sync those changes about every hour.
One of the benefits of this new way to upload files, in addition to being centrally located, is that the OneDrive and SharePoint options use the same file picker you’re used to seeing in other Microsoft products.

Instead of having to paste a direct URL to a given SharePoint site, you can now just select one of your sites through the ‘Quick access’ section or the ‘More places’ link.
When uploading an Excel file through this experience, your workbook appears in Power BI just like it would in Excel Online.

For now, if you want to actually import the data from the Excel file into a Power BI dataset, you can continue to use the older ‘Get Data’ flow. In early December, we’ll also introduce a new way to create datasets from CSV and Excel files.
The OneDrive for Business and SharePoint options will be greyed out if you don’t have a subscription for these products. Of course, you’ll still be able to browse for local files on your computer.

We also do not have an option to upload files from personal OneDrive accounts. For now, you can continue using the older ‘Get Data’ flow to access files in your personal account. However, in early December, we do plan on removing the older ‘Get Data’ experience along with the option to upload files from personal OneDrive accounts. At this point, you’ll still be able to upload local files if you do not have access to a business OneDrive account.
Subscribe to a report with filters applied
You can now create subscriptions to a view of a Power BI report uniquely relevant to you! When creating a new subscription, just select the Include my changes option to subscribe to the view of the report as you currently see it, including any changes you have applied. By selecting the Include my changes option, the view of the report sent to your email will include any of the following changes: filters, slicers, personalize visuals, cross-filtering or cross-highlighting, drill down or drill up, and spotlight.

When selecting Go to report from the email subscription body, you will be navigated to the view of the report in the Power BI service with the same set of changes (i.e., filters, slicers, etc.) that were applied when you created the subscription. This new Include my changes option is available to any user who can create email subscriptions.

Linked metrics
With the release of linked metrics, you now can show the same metric on multiple scorecards, across multiple workspaces. All check-ins, edits, and updates will be reflected in all the metric locations, making it easier to not create duplicate metrics tracking the same thing. For example, in many organizations, the leadership team has a scorecard, and each department has its own scorecard with metrics from the former along with others that are relevant to the specific department. Using this feature, you can now link such metrics to any number of scorecards and get them to be in sync automatically.
You can link metrics from a scorecard you have build access to (i.e., permissions to build content with the data associated with the scorecard), to any scorecards to which you have edit access. To link a metric, go to edit mode and select “Link to existing metric” from the “New” button.

Pick the scorecard that contains the metric you’d like to link.

Now select the metric(s) you’d like to include in this scorecard.

Once you hit “Continue” the linked metric(s) will appear on the scorecard.
Note that you can add check-ins from the linked metric but you can make edits only in the source metric. You can navigate from the linked metric to the source metric by selecting “Go to source metric” from the overflow menu of the metric.

You can see the name and link to the source scorecard in the Details pane and in the Connections pane.


Information protection update
Power BI enables you to import files from OneDrive or SharePoint Online into the Power BI service, and ensures your work in Power BI Desktop stays coordinated with the Power BI service. Now you can also import files from OneDrive or SharePoint Online when they have sensitivity labels applied (with some exceptions as noted in the documentation).
Paginated Reports
Formatted Table authoring experience
In the last update, we introduced show query and column resizing for data preview. Since then, we have added some additional capabilities to formatted table as well.
Accessible Navigation
The Ribbon toolbar contains a series of controls organized into groups. The ribbon tab provides flexibility to represent functionality visually. For instance, contextual tabs only appear when an object is selected. The ribbon tab commands are presented horizontally from left to right. For accessibility, Press Ctrl + F6 to navigate to the ribbon section. Once there, you can use Tab to move between the top and bottom bars and use arrow keys to move between elements.

Grand Totals for Table Format

allows you to format a selected table, with the ability to include or exclude grand totals. This feature is especially useful to show totals on explicit measures in formatted tables. Grand totals are also useful for summary reports of data.
Note: The totals row will only be selectable if you include an explicit or implicit measure in your table.
What if you are making some discovery of your data and you decide to pull data fields from a dataset in ‘Table preview’? Grand totals are available as a toggle in the Data Preview as well.

Move and Resize
Right clicking the mouse button will allow you to cut, copy, paste and remove objects on the canvas. Users can resize the width of columns through a drag handle. This functionality makes the formatted table more readable, especially for long column input values. A selected table can be repositioned on the canvas. This will become handy when you want to move visuals around and prepare your report for print layouts. The great thing about these options is when you save, export, or print your report, the formatting is preserved in your newly created report.
If you would like to continue the conversation and provide suggestions or feedback, join our panel on Paginated Reports. You can be directly involved in new capabilities for the formatted table. Let us know what you think!
Visualizations
New visuals in AppSource
These are the new visuals this month:
- Traqplan Timeline and Roadmaps
- Supermetrics Charts – Tile grid map
- CP Radar Chart
- Sankey Diagram for Power BI by ChartExpo
- Gantt by Lingaro
accoPLANNING by Accobat
[embed: https://www.youtube.com/watch?v=N0ZJtjjF_cQ]Enable writeback for any Power BI model. Use Power BI for planning and forecast.
With this visual you can now writeback numbers, text and dates on any existing or new Power BI model. Check out the new advanced features like leaf level shadow calculation. Enhanced copy and paste functionality and the direct purchase and maintenance of licensing through AppSource and Office 365.
Key new functionalities:
- Shadow calculations:
- Enables you to avoid performance overhead on your leaf calculations like Price * Quantity.
- You will benefit from having the result of your calculations stored in the writeback table for use in other models or systems.
- Realtime calculations while you are typing.
- General enhancements
- Optimized and extended functionality for copying and pasting of data from Excel, providing you with a fast and easy way to add data to your model.
- Better handling of typing long comments and text with cell scrollbar and mouse over preview of text.
- AppSource license handling
- You can now purchase license directly from the AppSource
- Easy and flexible license allocation to relevant users though the Office 365 Admin portal

With the accoPLANNING visual, you combine the planning and reporting process in Power BI. For more information, visit our website. Check out this accoPLANNING visual in AppSource.
ADWISE RoadMap / Gantt v2.5
The most flexible and the most comprehensible visual for reporting plans, schedules and roadmaps. Clearly presents your project/portfolio, product(s) or campaign plans, or plans of whatever else that can be time-scheduled. Present your phases as well as key milestones. All in a one-page or scrollable view.

This is a big update – version 2.5 brings these features:
- Tree hierarchy – expandable/collapsible tree levels within Left Axis with separate formatting and indentation
- Groups and SubGroups – one more hierarchy level (column) to show in the visual
- Actual vs. Plan in Bars – used for plan or baseline visualisation
- Additional Info column – space for any additional information you want to display
- Legend – automatically generated from Category field for Bars and/or Milestones
- Fiscal year logic – set the month for start of fiscal year
- Time interval/period zoom – you can zoom by day/week/month/quarter/year
- Go To Today – center visual around Today date
- Multiple new formatting options – row and group background, milestones positioning, gridline colors, …

This visual offers in-app purchases and comes with 30 days free trial version. You have full experience of our visual during trial period – all features are accessible.
More info: https://www.adwise.cz/adwise-roadmap/?lang=en
AppSource link: Business Apps – Microsoft AppSource
Control Chart XmR by Nova Silva
Years ago, Stacey Barr introduced us to the magic of Control Charts. Magic it is, because it allows everyone to split their temporal data in two: random noise and real signals. And we all are looking for real signals, and don’t want to be distracted by random noise.
In our last release of the Control Chart XmR we have added several new features to make it even easier to find real signals and ignore random noise in your data.
First, we added ZoomSlider support to the Control Chart XmR to make it easier to navigate through time.

We now also allow for multiple targets, so you can define more than just one target.
And finally, you can now review all the signals in a table when you view the Control Chart XmR in “focus mode”.
Don’t hesitate and try the new Control Chart XmR now on your own data by downloading it from the AppSource. All features are available for free to evaluate this visual within Power BI Desktop.
Questions or remarks? Visit us at: https://visuals.novasilva.com/.
Zebra BI Cards 1.3
Zebra BI Cards visual is bringing a new layout possibility which makes it the only custom visual with three different layouts for displaying KPIs. Besides, reports with Zebra BI Cards have become more accessible with custom background colors.
Watch the video to see the new functionalities: Zebra BI Cards: uniform layout, custom background & border color 💥

MORE LAYOUT FLEXIBILITY: Users can now display the KPIs in three different layouts: custom, rows, or uniform. While the first one gives you the freedom to adjust each card’s size separately, the latter enables you to show all the cards in the same size. There is also a tooltip indicating the size of the cards. The best part? You can display as many KPIs as you like inside just one visual and adjust the same size for all with a simple drag.
MORE DESIGN ACCESSIBILITY: Zebra BI Cards visual lets you adjust the background and border color of all cards globally or just of specific KPIs. Users can choose any color from the color-picker in the global toolbar. This gives you the ability to:
- Match your reports with company branding
- Highlight only specific KPIs
- Create dark-themed reports and still clearly show the KPIs.
Learn more about the new update on the product update page.

ZoomCharts Drill Down Graph PRO

This custom visual lets you create complex relationships between nodes in a stunningly intuitive graph. Build networks and explore relations among data points, display value flows, and discover patterns. All while enjoying exceptional navigation, cross-chart filtering, and advanced customization options.
Drill Down Graph PRO is great for visualizing both small and large network graphs without losing focus. Impress your end users with graphs that highlight hierarchies and dependencies.
Notable features:
- Multiple graph layout options – dynamic, hierarchical, radial
- On-chart interactions
- Focus node support
- Customization options – choose color, shape, images, and labels
- Bidirectional links
- Cross-chart filtering
Popular use cases:
- Information Technologies – asset management, IT infrastructure, IoT monitoring
- Logistics & Transportation – fleet management, stock management, parcel tracking
- Sales & Marketing – community detection, account management, web analytics and more
ZoomCharts Drill Down Visuals are known for interactive drilldowns, smooth animations, and rich customization options. They support interactions, selections, custom and native tooltips, filtering, bookmarks, and context menu. Use them to create visually appealing and intuitive reports that business users will love on any device.
Get Drill Down Graph PRO from the AppSource!
To read the full feature list, visit our Blog Post or head to the Product Page!
Other
Power BI Desktop infrastructure update (WebView2)
Thanks for your patience while we switch to WebView2 as part of the infrastructure update. As we are getting closer to GA we want to make sure we have solved as many issues as possible. Starting with this release, Desktop will check if you don’t have WebView2 installed yet, and if you don’t, we will install it for you. If that installation fails, you will see the following warning every time you launch desktop if you don’t have WebView2 installed yet.

This is one of the final steps we are taking before making WebView2 mandatory for using Desktop, so please install WebView2 and enable it now if you haven’t done so already. Read how in this blog. If you are seeing issues with WebView2 please reach out to us using the community forum or using the email address shown to you in WebView2 errors.
That is all for this month! Please continue sending us your feedback and do not forget to vote for other features that you would like to see in Power BI! We hope that you enjoy the update! If you installed Power BI Desktop from the Microsoft Store, please leave us a review.
Also, don’t forget to vote on your favorite feature this month over on our community website.
As always, keep voting on Ideas to help us determine what to build next.
We are looking forward to hearing from you!